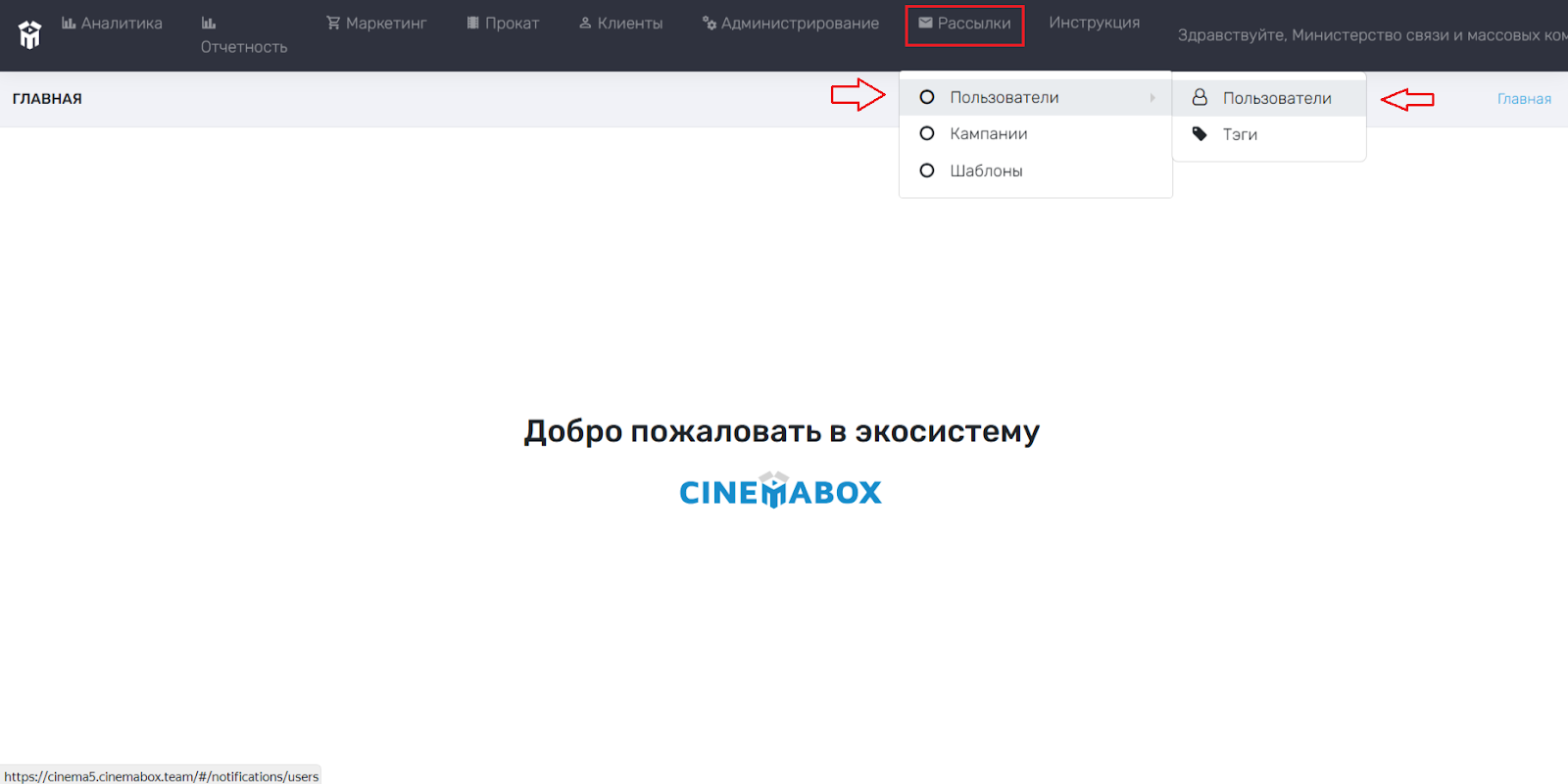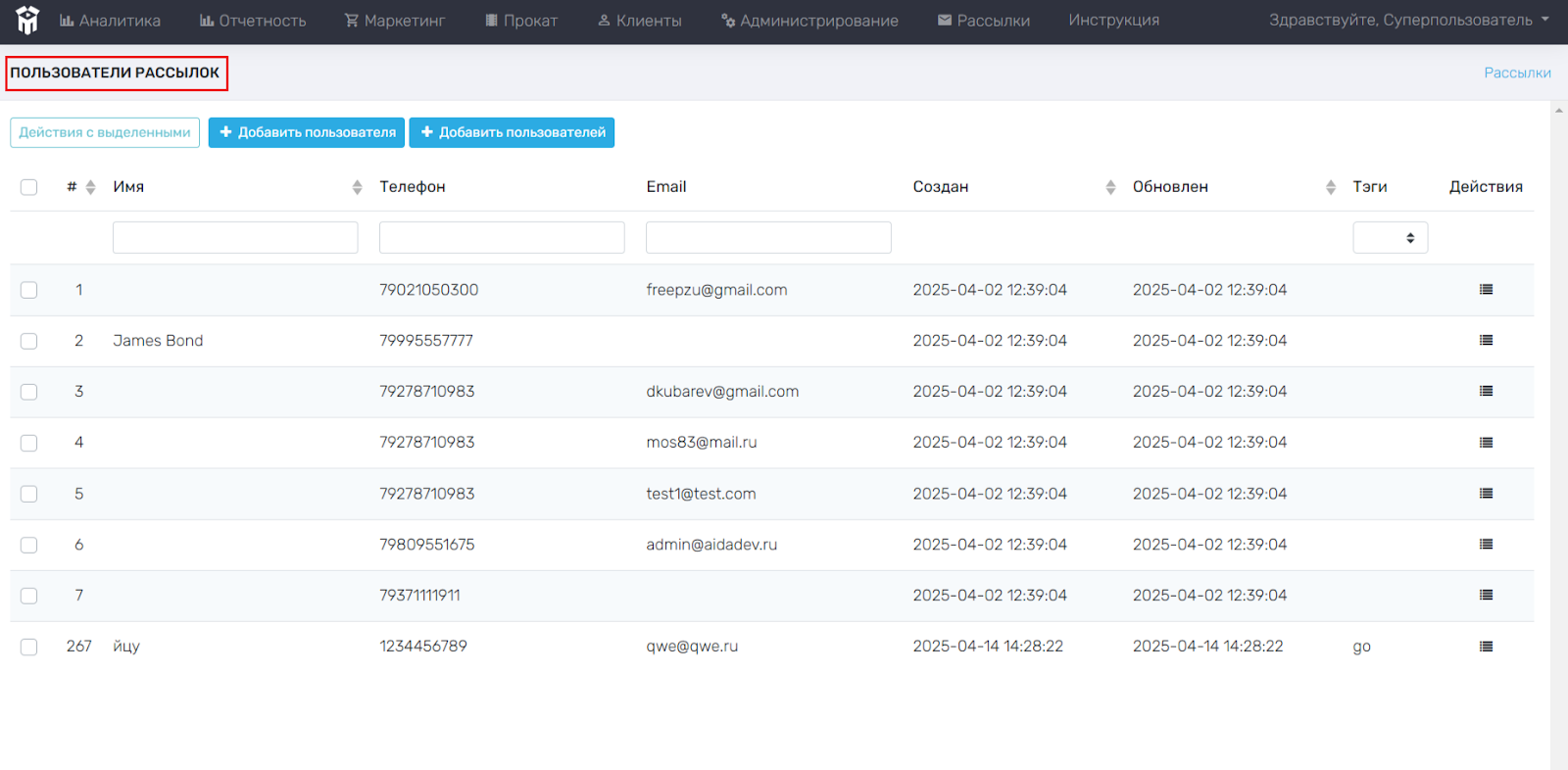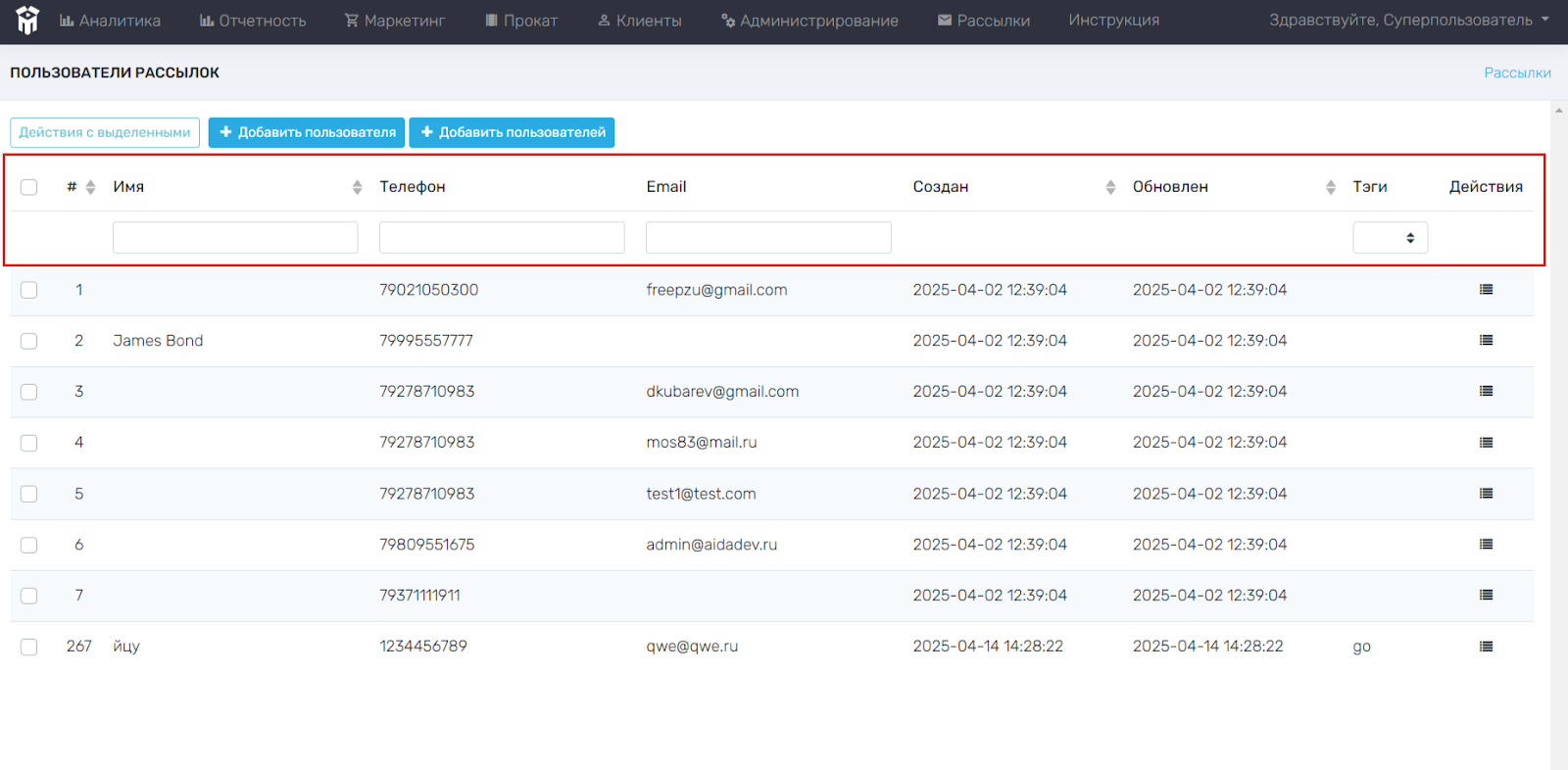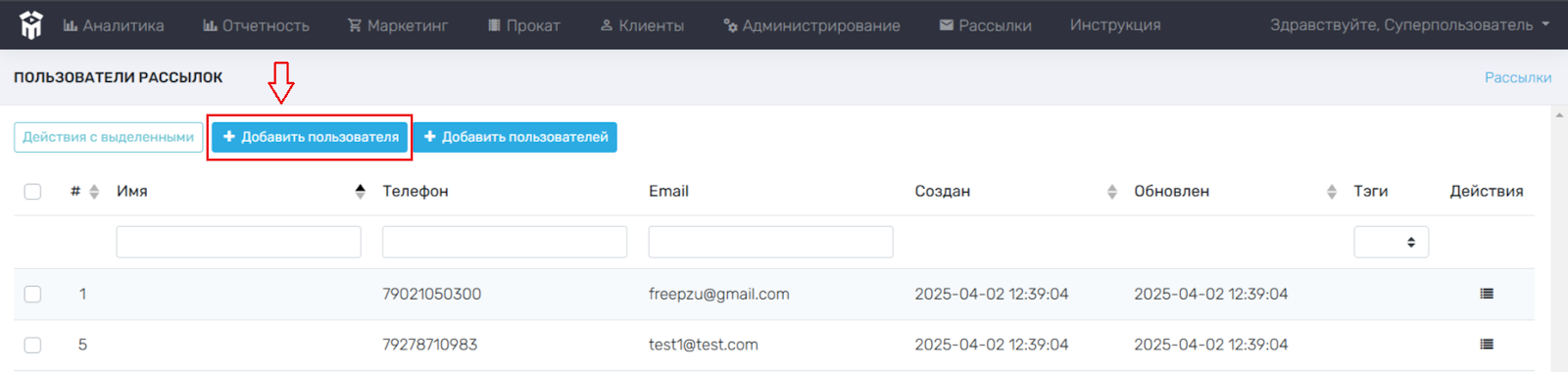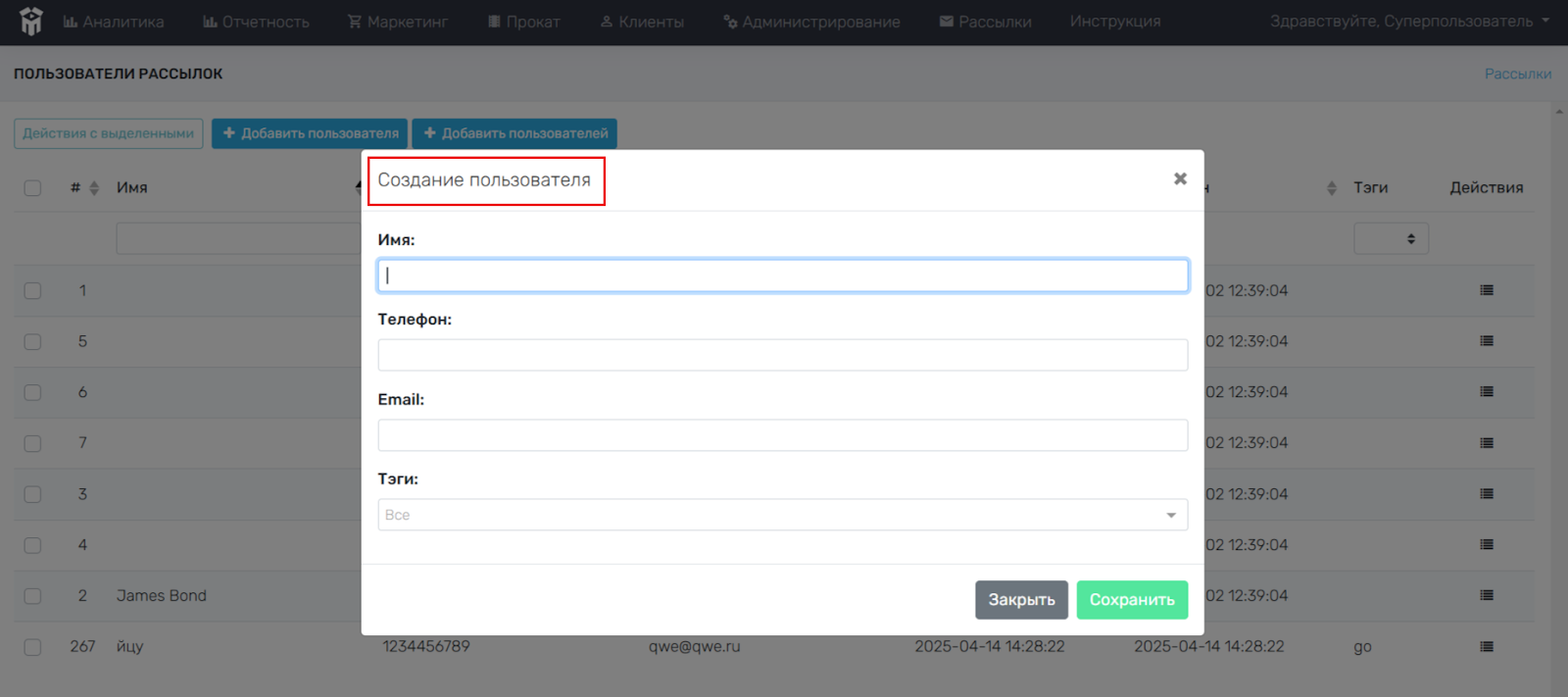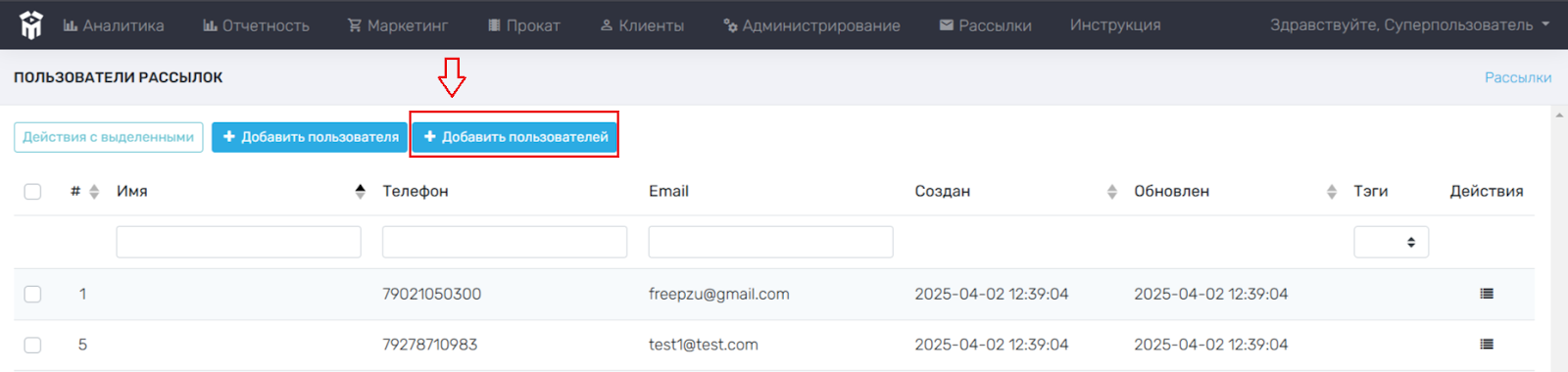Пользователи > Пользователи
Для просмотра пользователей рассылок, необходимо зайти в раздел Пользователи. Для этого нужно выбрать раздел Рассылки в верхней строке основного меню и перейти в раздел Пользователи.
В открывшемся меню будут отображены все пользователи рассылок кинотеатра/сети кинотеатра.
Для просмотра информации о Пользователях, необходимо использовать основное меню данного раздела (выделено в красную рамку на рисунке ниже).
- # – порядковая нумерация пользователей (функционального значения не имеет);
- Имя – поле показывает имя пользователя. В случае, если нужно найти/выделить/сортировать пользователей по имени, необходимо нажать левой кнопкой мыши в строчку для ввода текста (расположена под «Именем») и ввести имя, далее нажать Enter. После этого раздел Пользователи рассылок автоматически обновится. Для удаления имени, необходимо нажать на «x» в строчке для ввода текста;
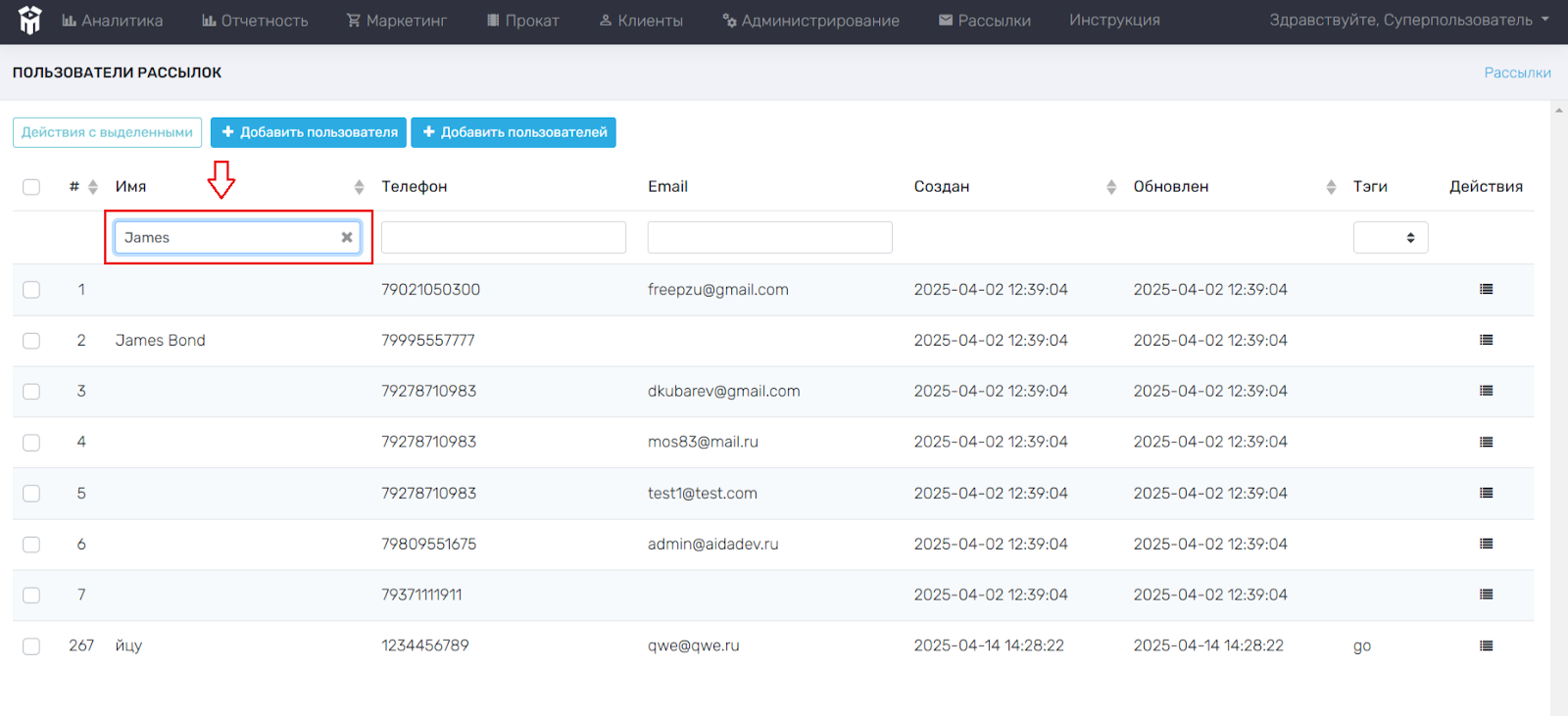
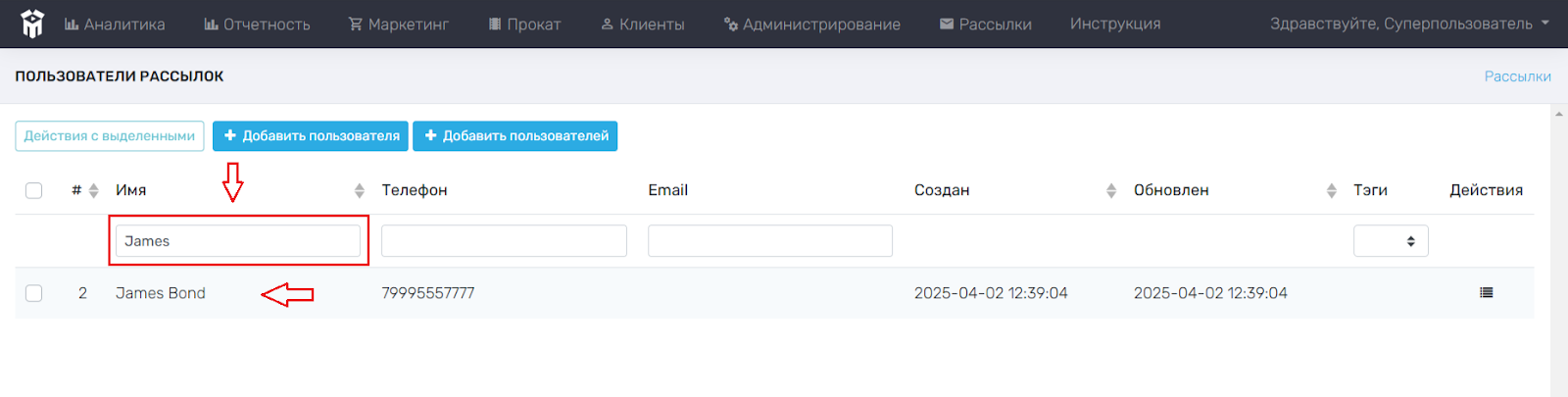
- Телефон – поле показывает номер телефона пользователя. В случае, если нужно найти/выделить/сортировать пользователей по номеру телефона, необходимо нажать левой кнопкой мыши в строчку для ввода текста (расположена под «Телефоном») и ввести номер телефона, далее нажать Enter. После этого раздел Пользователи рассылок автоматически обновится. Для удаления номера телефона, необходимо воспользоваться кнопкой Delete;
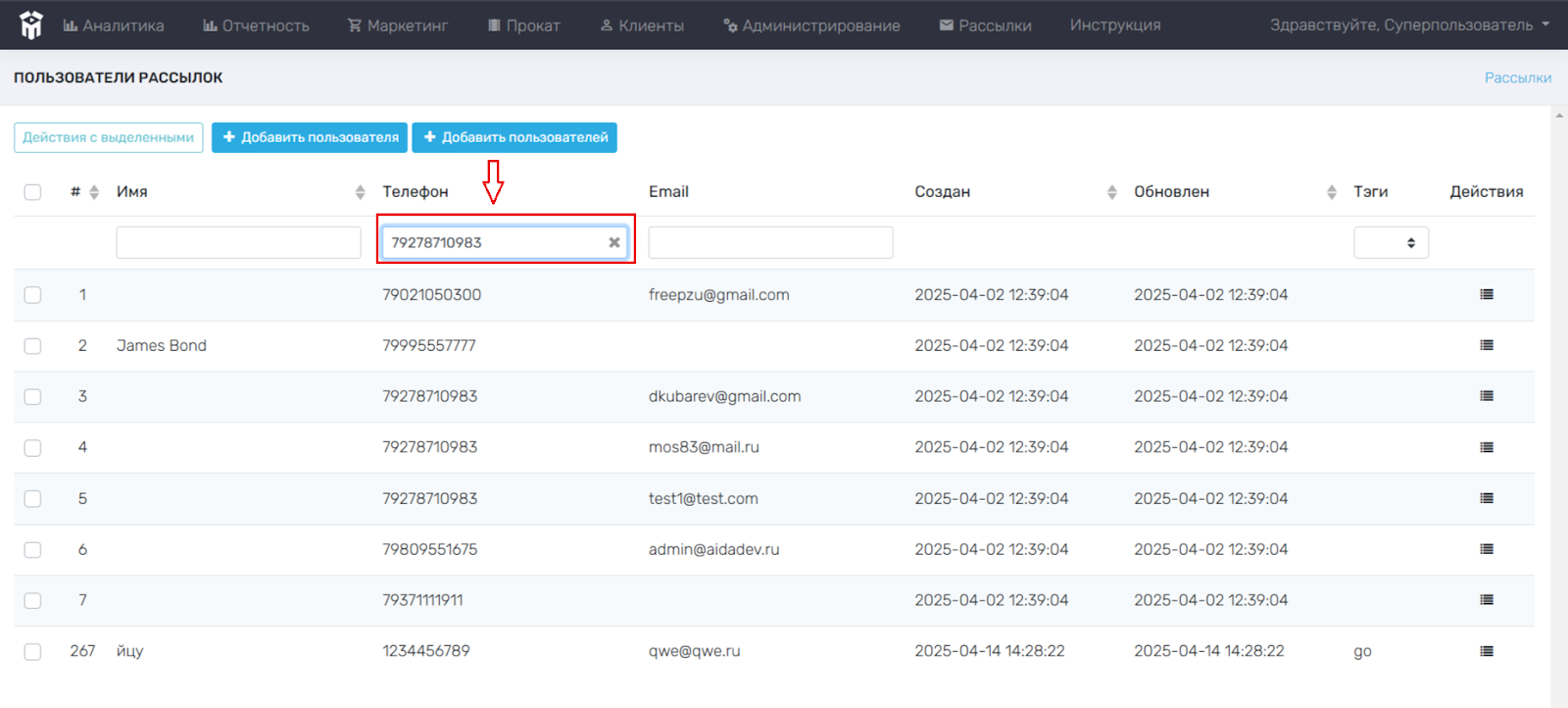
- E-mail – поле показывает электронную почту пользователя. В случае, если нужно найти/выделить/сортировать пользователей по эл. почте, необходимо нажать левой кнопкой мыши в строчку для ввода текста (расположена под «E-mail») и ввести адрес эл. почты, далее нажать Enter. После этого раздел Пользователи рассылок автоматически обновится. Для удаления адреса эл. почты, необходимо нажать на «x» в строчке для ввода текста;
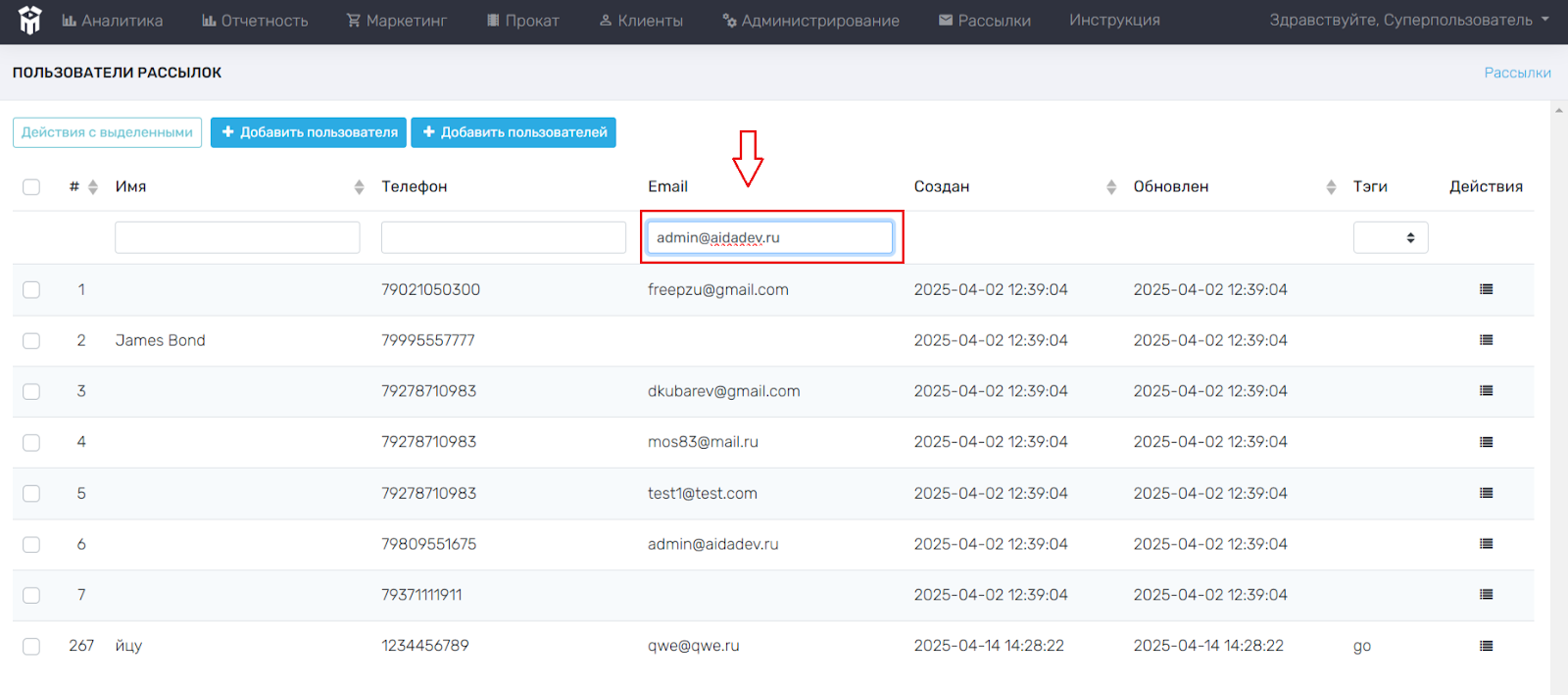
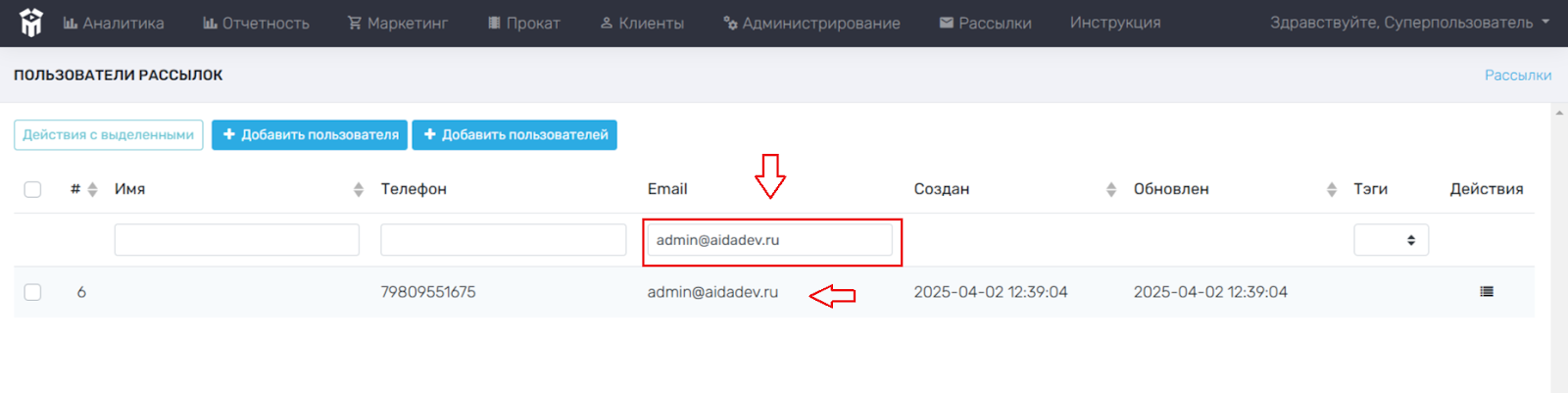
- Создан – указывается дата добавления пользователя для рассылок;
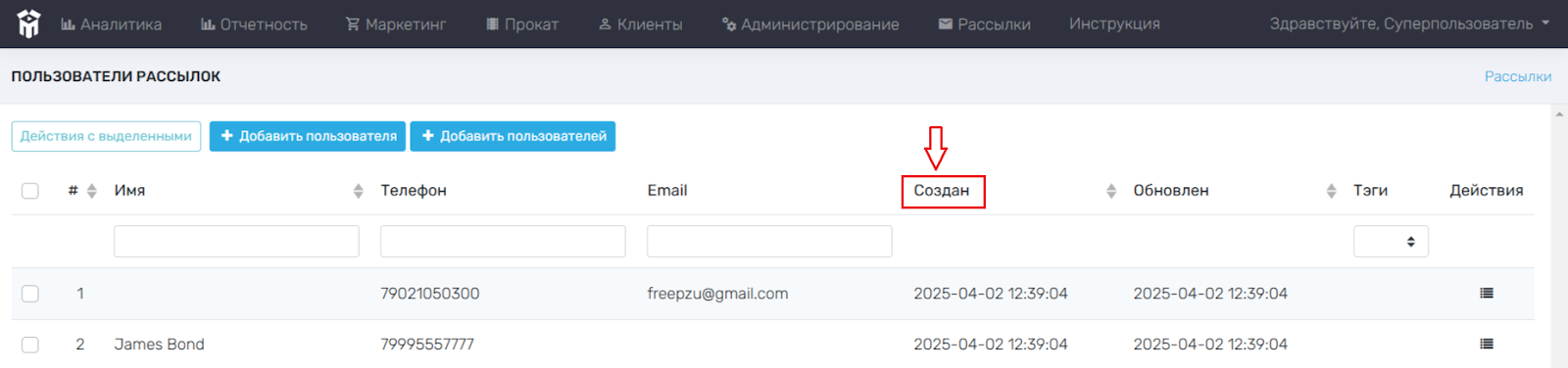
- Обновлен – указывается дата последнего обновления какой-либо информации о пользователе;
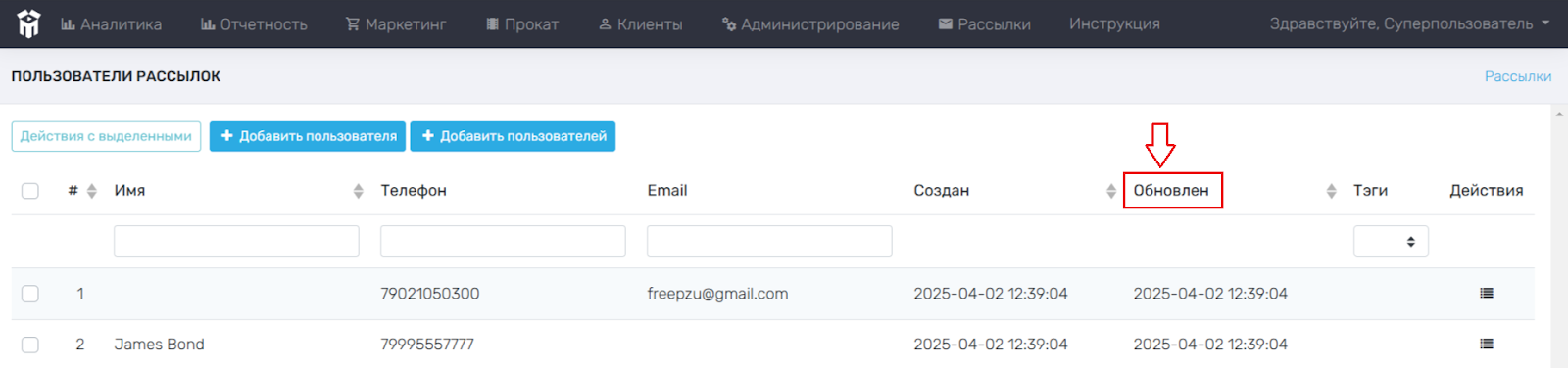
- Теги – указаны теги. В случае, если нужно найти/выделить/сортировать пользователей по тегам, необходимо нажать левой кнопкой мыши в строчку для выбора тега (расположена под «Тегами») и выбрать тег из предложенного списка, далее нажать Enter. После этого раздел Пользователи рассылок автоматически обновится. Для удаления тега, необходимо выбрать пустую строчку;
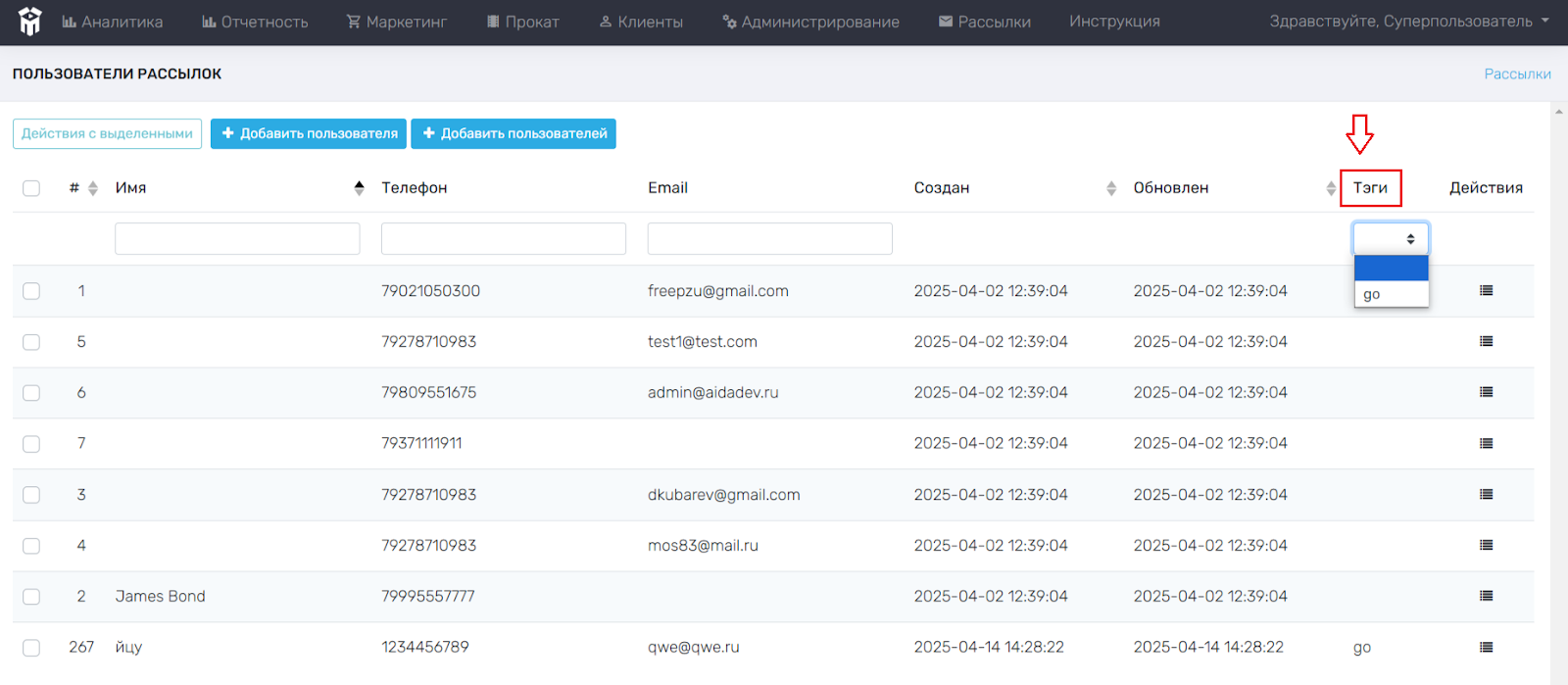
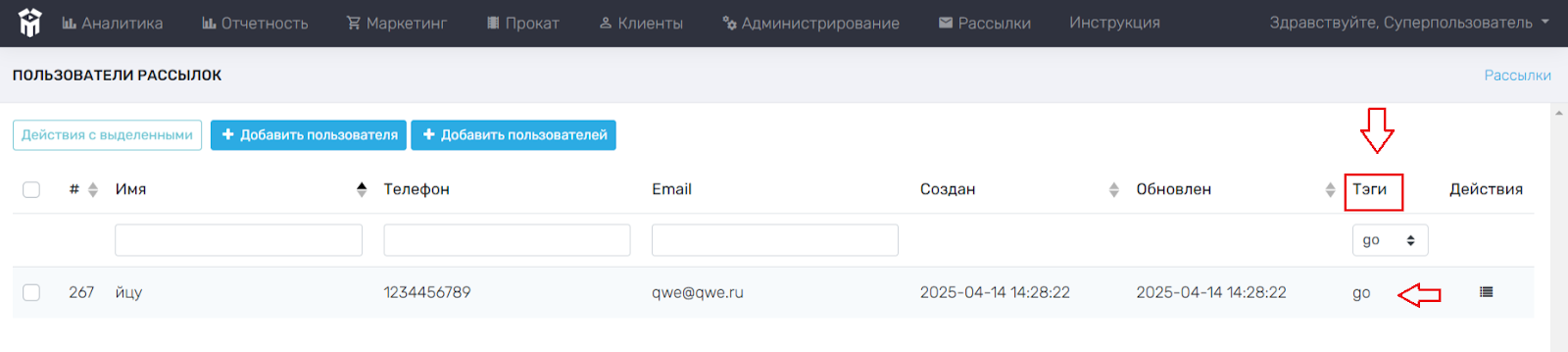
- Действия – возможность для редактирования/удаления пользователя. Для совершения действия необходимо выделить нужного пользователя (поставить
в пустом квадрате рядом с названием). Далее левой кнопкой мыши нажать на значок
в строчке с нужным пользователем, и выбрать нужное действие в открывающемся меню. Для отмены выделения, необходимо убрать
в квадрате.
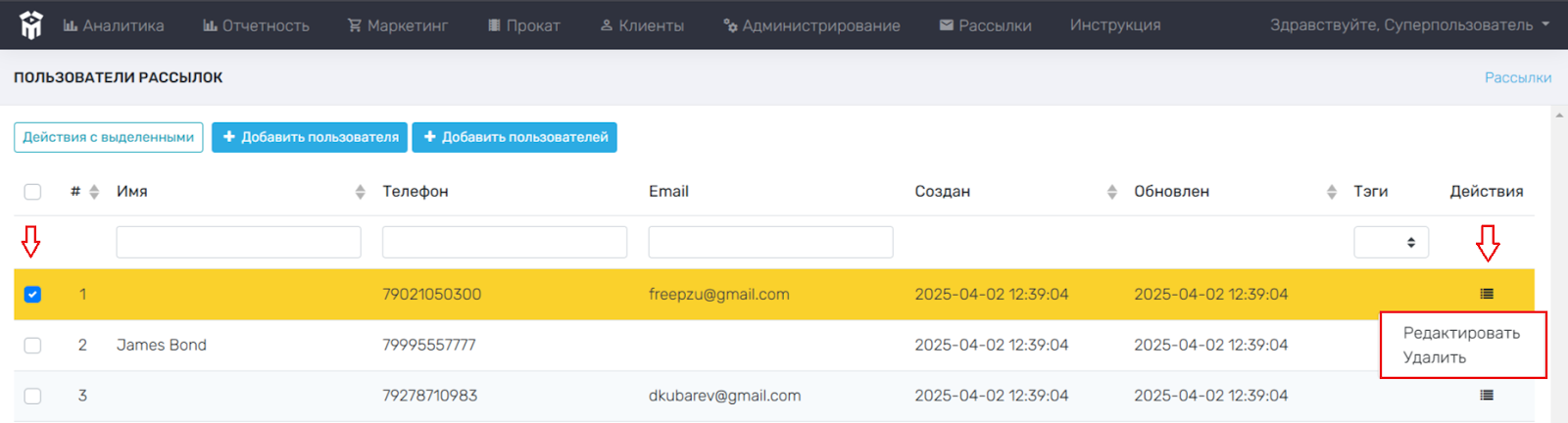
Редактировать – предоставляет возможность изменить имя пользователя, телефон, email, тег. Для сохранения изменений, необходимо нажать левой кнопкой мыши на строчку «Сохранить» в правом нижнем углу открытого меню.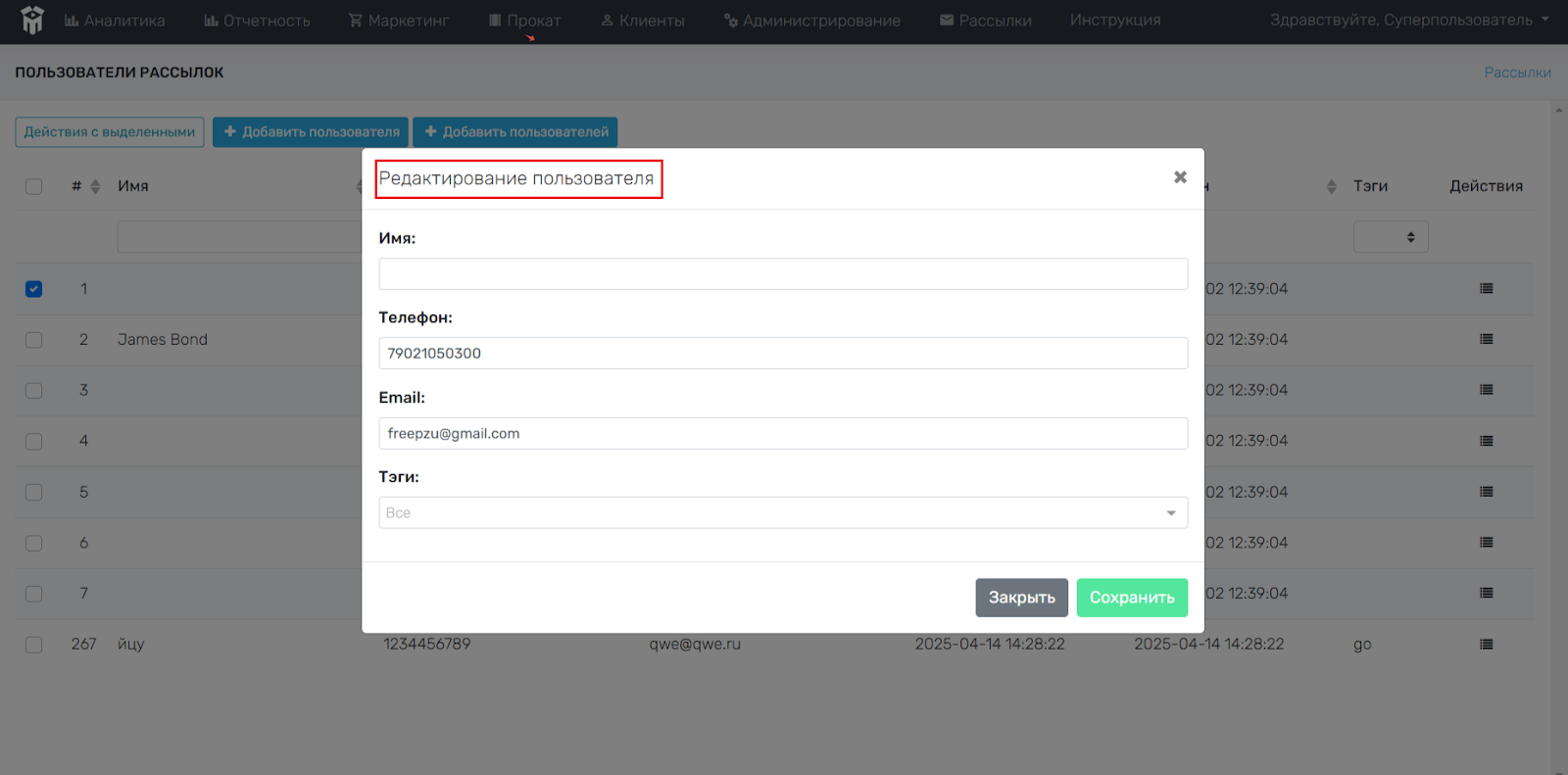
Удалить – предоставляет возможность удалить выбранного пользователя. Для удаления пользователя требуется подтвердить действие нажатием левой кнопкой мыши на слово «Да», либо для отмены действия на слово «Нет». После удаления пользователя отменить данное действие НЕ возможно!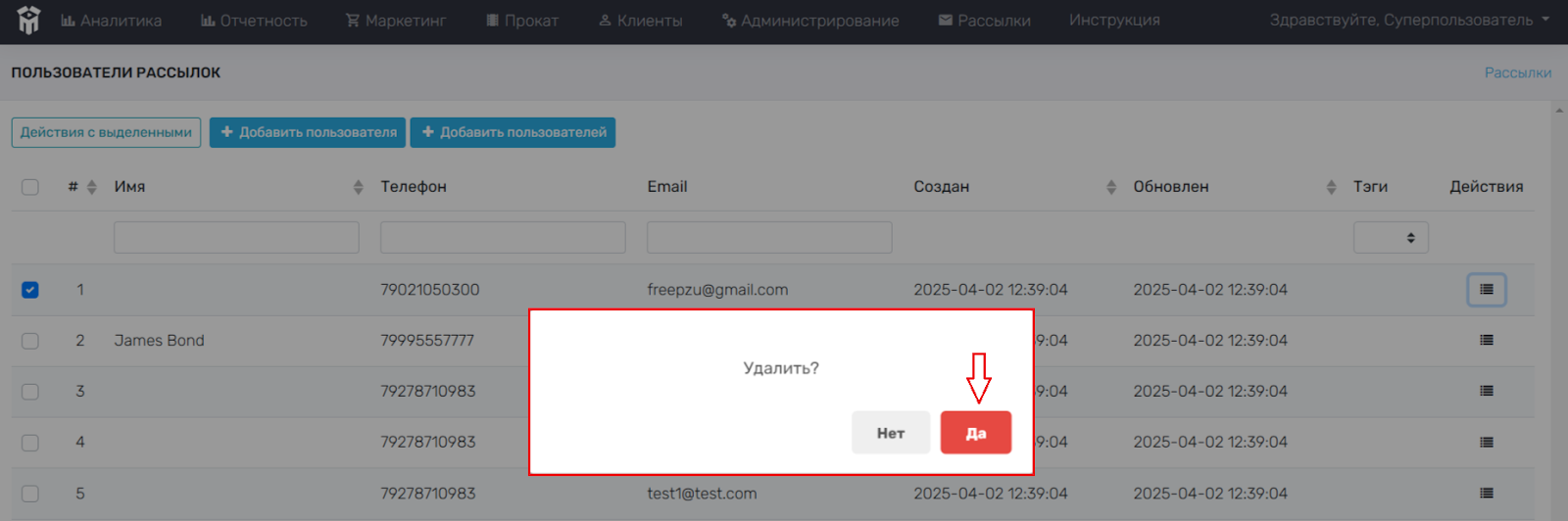
В случае, если требуется Удалить несколько пользователей одновременно (более двух), необходимо выделить нужных пользователей (поставитьв пустых квадратах у названия нужных пользователей). Далее необходимо нажать левой кнопкой мыши на строчку «Действия с выделенными», и нажать «Удалить». Для отмены выделения нужно убрать
в квадрате.
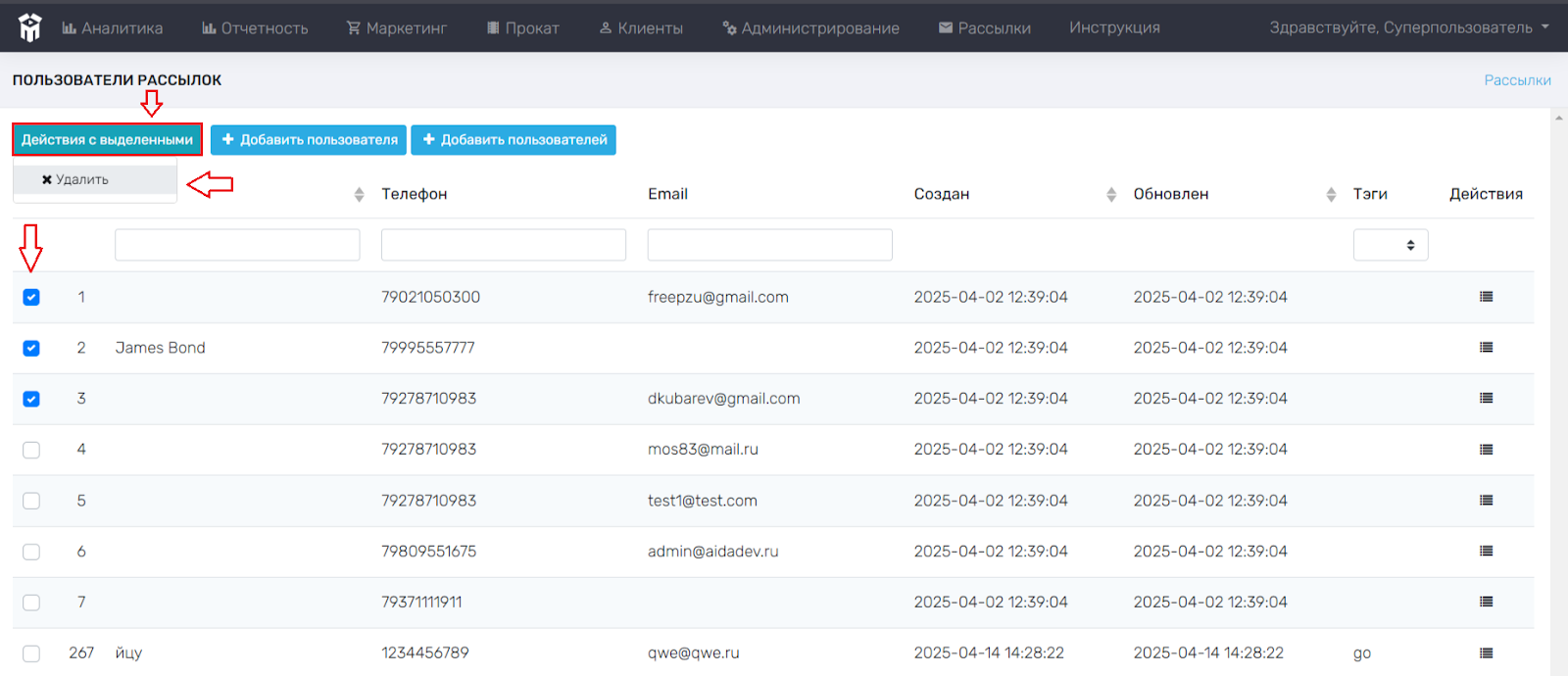
Для одновременного выделения всех пользователей в разделе, необходимо в основном меню данного раздела поставитьодин раз в пустом квадрате => у всех пользователей автоматически будет проставлена
в квадрате.
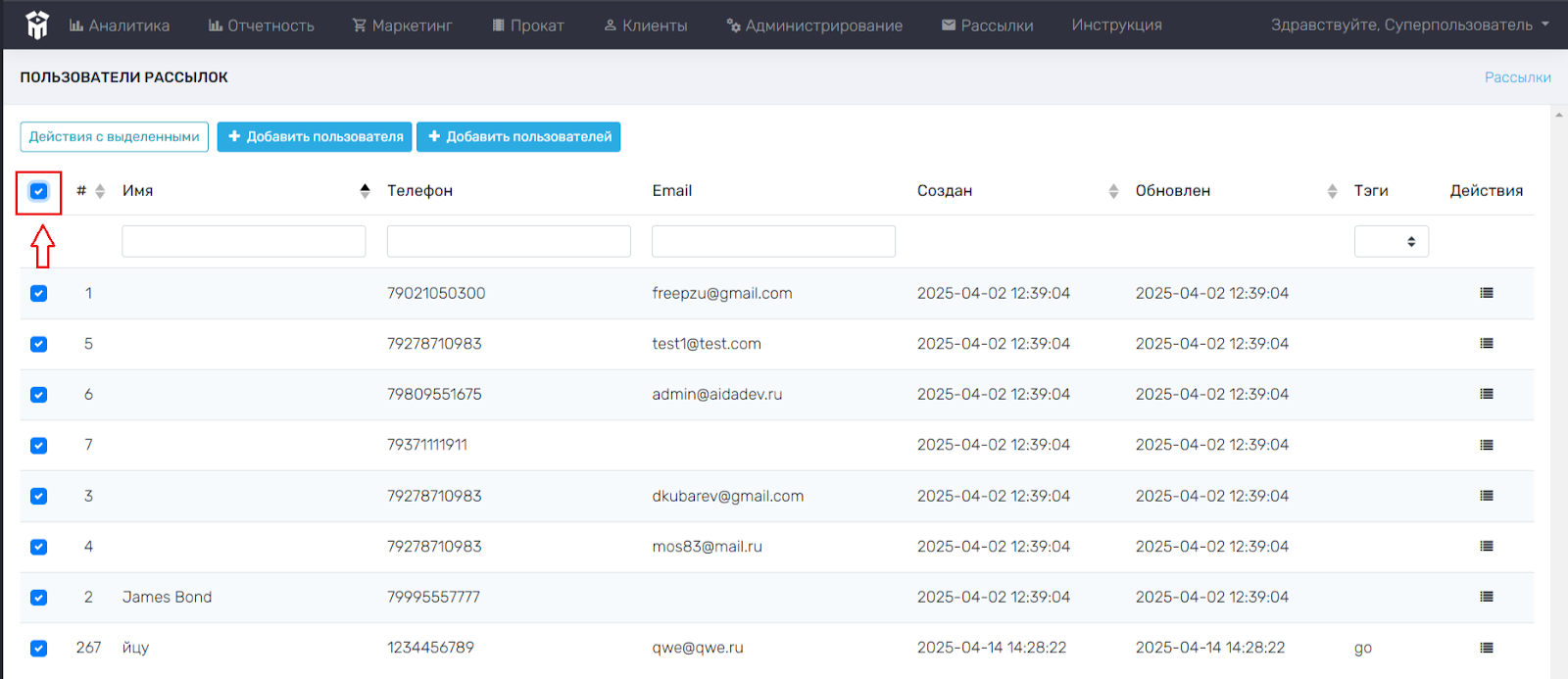
Добавление пользователя
Для добавления одного пользователя необходимо левой кнопкой мыши нажать на строчку «Добавить пользователя».
В открывающемся меню Создание пользователя необходимо заполнить информацию, которая будет соответствовать пользователю рассылок.
Имя – ввести имя пользователя;
Телефон – ввести телефон пользователя;
Email – ввести адрес электронной почты пользователя;
Теги – выбрать тег из предложенного списка.
Перед сохранением Пользователя, необходимо проверить всю информацию «Создание пользователя»!
Добавление пользователей
Для добавления группы пользователей необходимо левой кнопкой мыши нажать на строчку «Добавить пользователей».
В открывающемся меню необходимо выбрать Файл, в котором указаны имена пользователей, их телефоны и email, теги. Пример файла указан ниже.
После выбора файла необходимо нажать на строчку Применить в правом нижнем углу открытого меню → пользователи рассылок автоматически отобразятся в разделе.