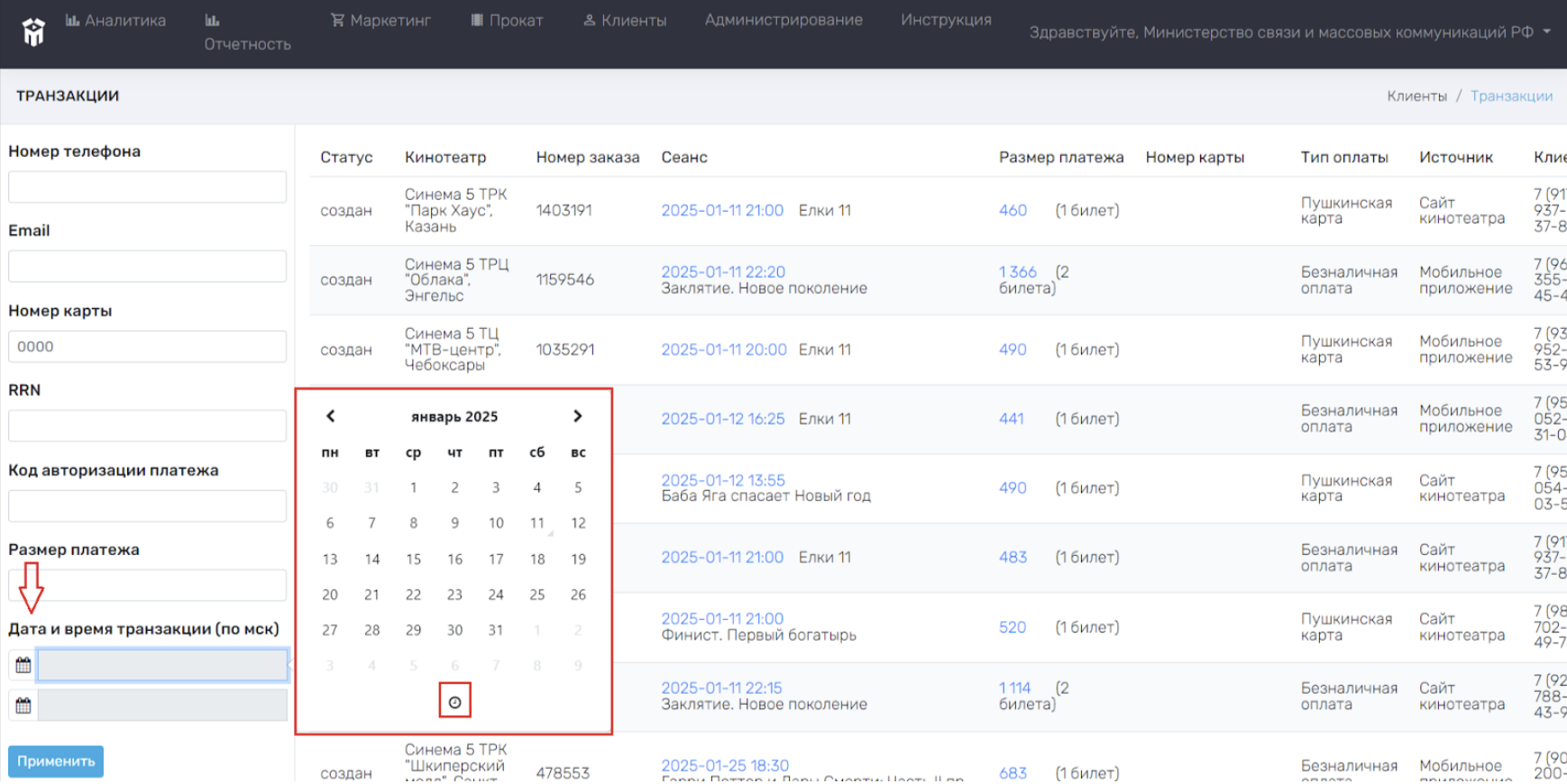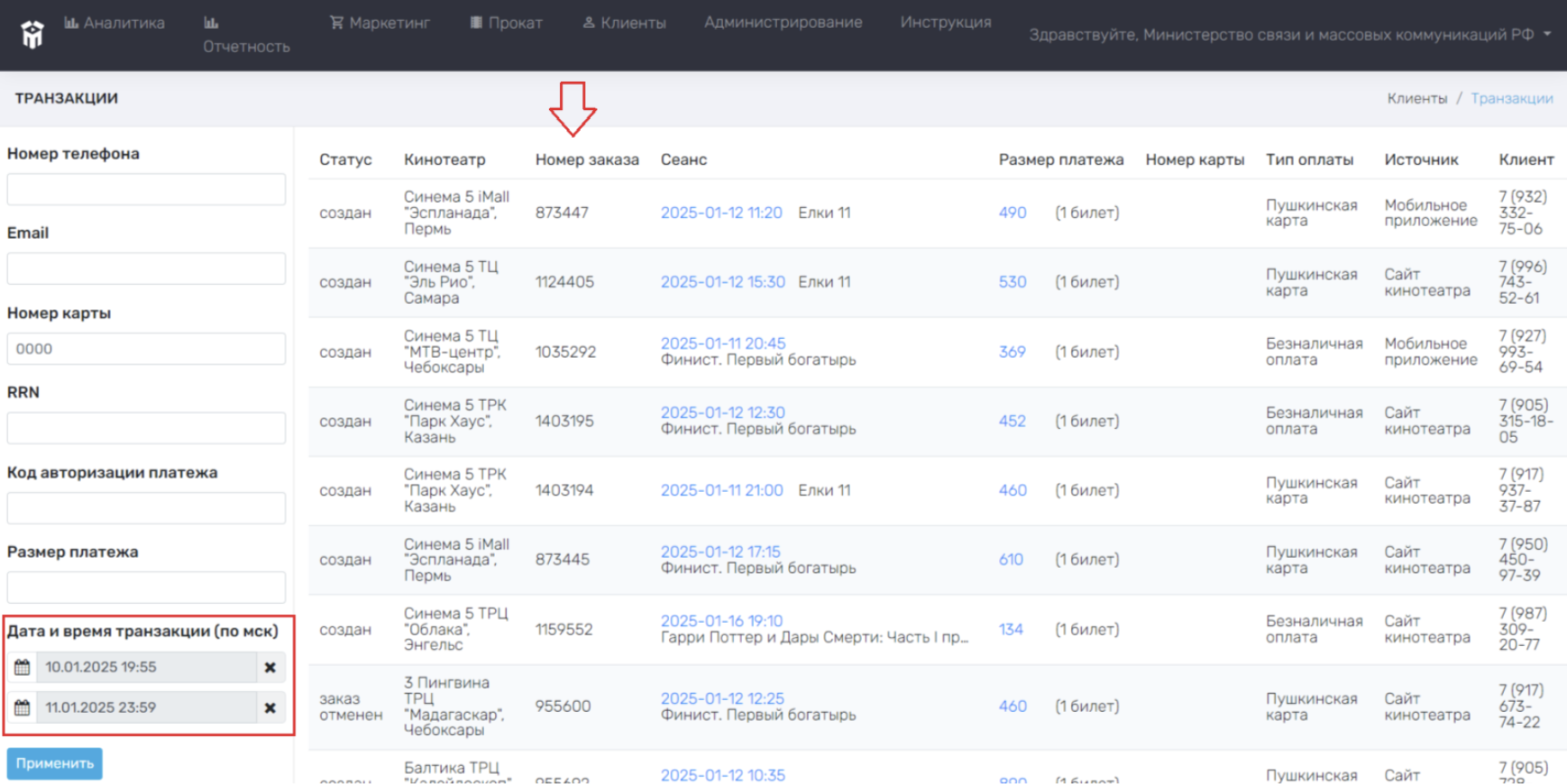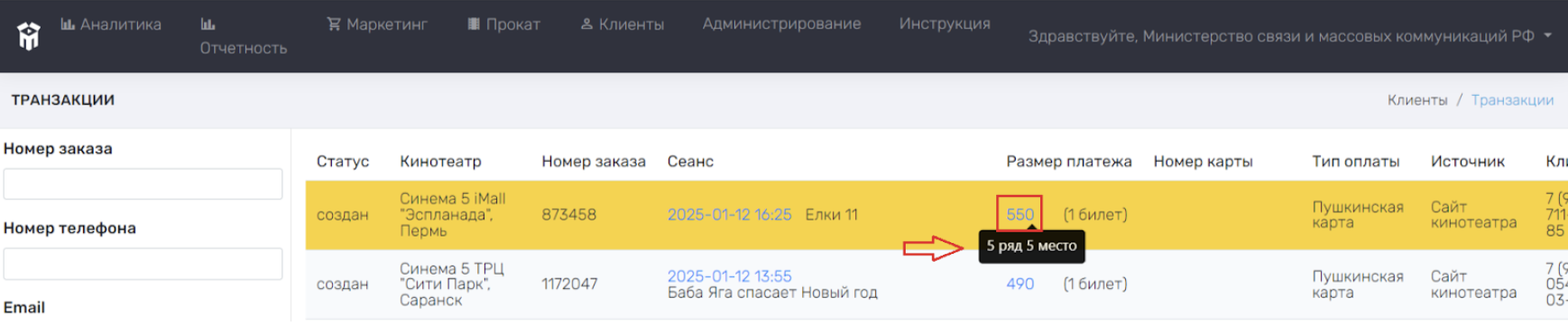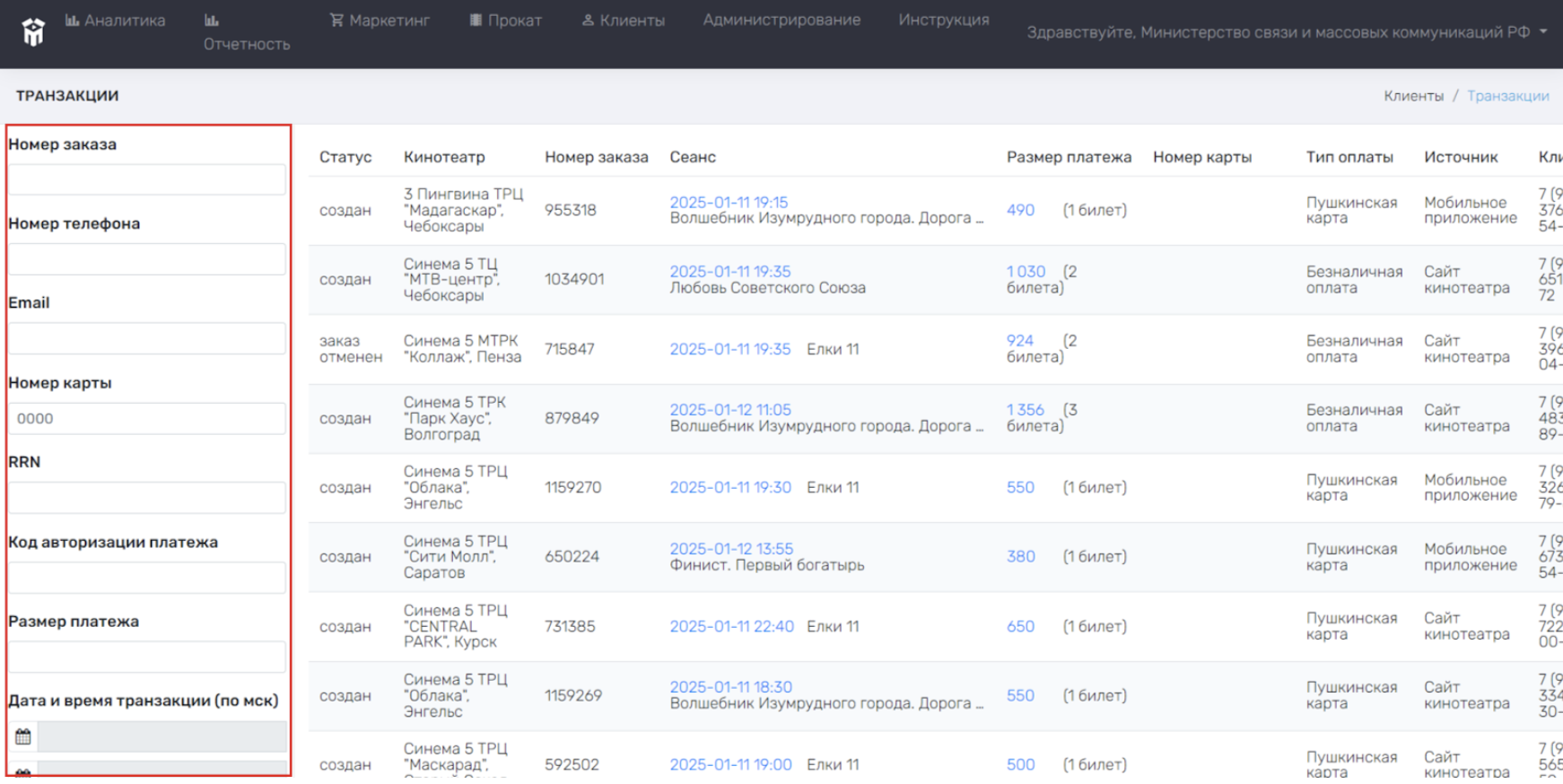Транзакции
Для просмотра транзакции, необходимо зайти в раздел Транзакции. Для этого нужно выбрать раздел Клиенты в верхней строке основного меню и перейти в раздел Транзакции.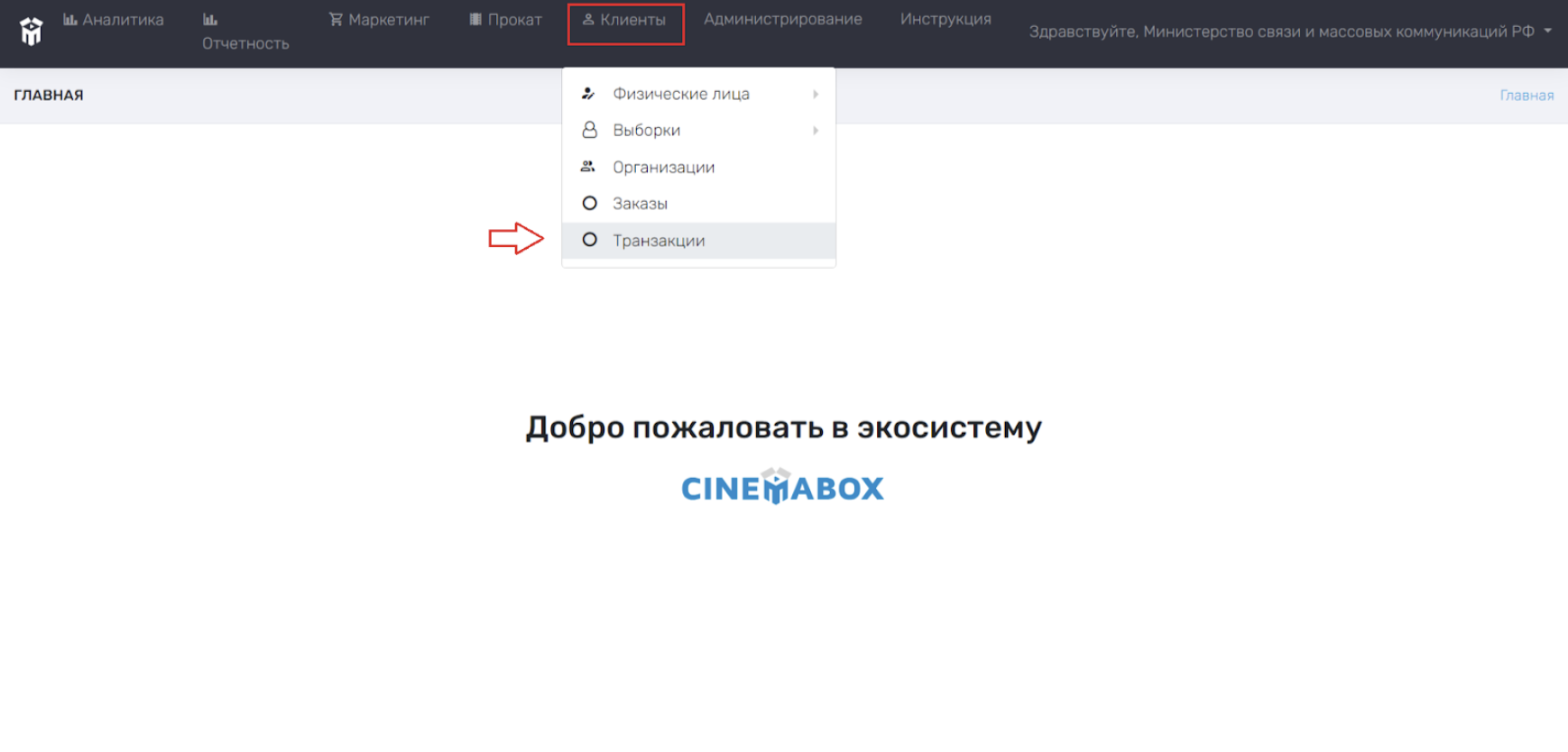
В открывшемся меню будут отображены все транзакции кинотеатра сети кинотеатра.
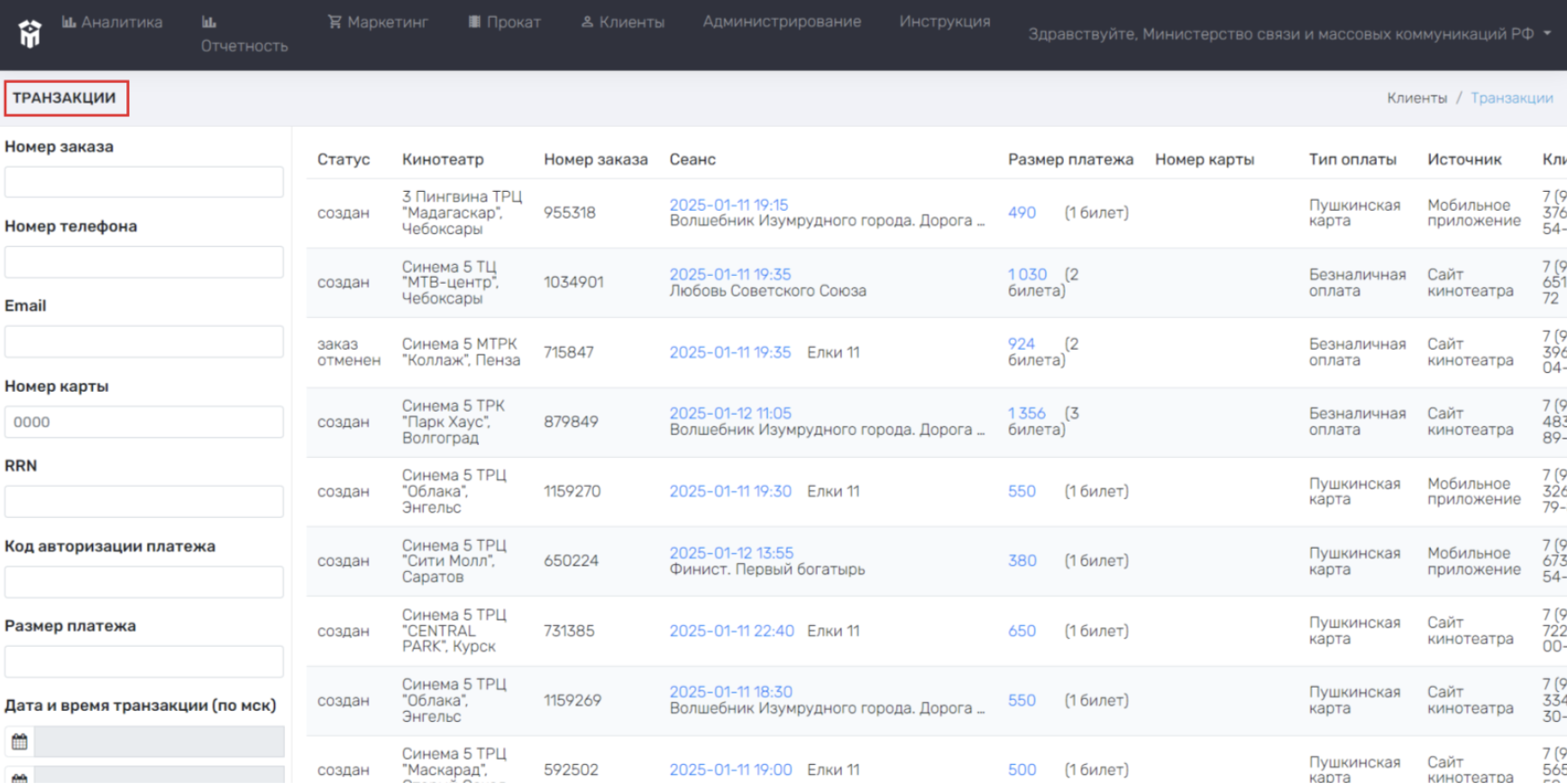
Статус – указан текущий статус заказа (создан, оплачен, возвращен и тп);
Кинотеатр – указан кинотеатр, для которого был куплен билет под данным номером заказа;
Номер заказа – указан номер заказа клиента;
Сеанс – указана дата сеанса, название фильма. При наведении манипулятором «мышь» на название фильма, подсвечивается полное наименование фильма;
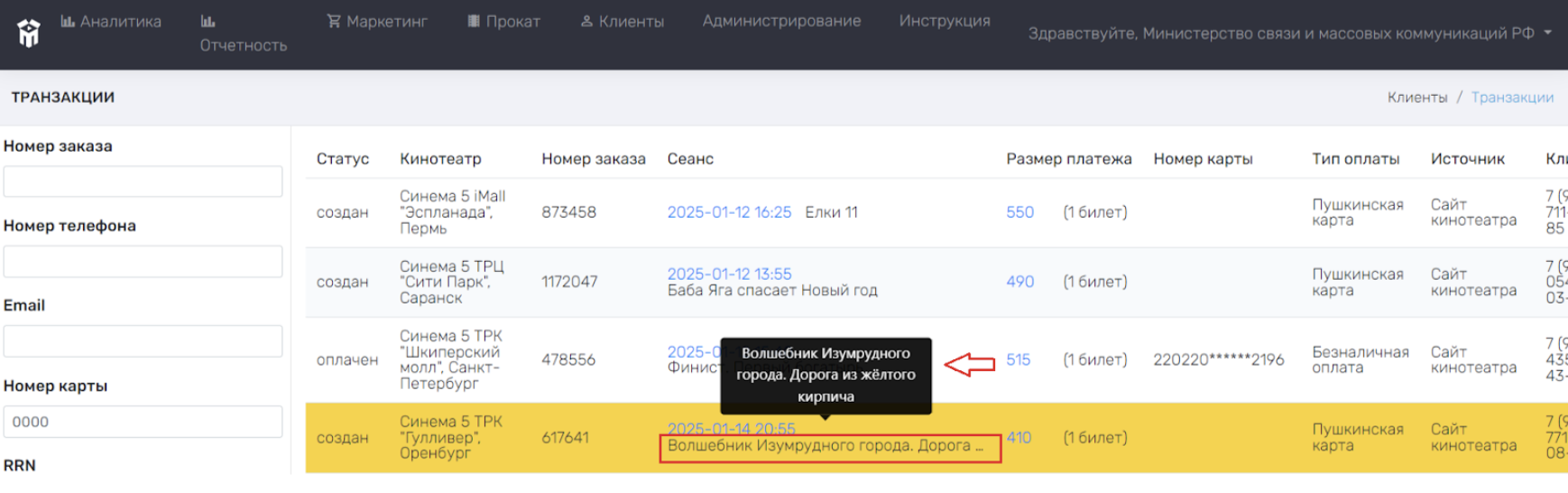
Размер платежа – указана стоимость и количество купленных билетов. При наведении манипулятором «мышь» на стоимость билета, подсвечивается номер ряда и места в кинотеатре;
Номер карты – указан номер банковской карты клиента, с помощью которой был куплен билет;
Тип оплаты – указан тип оплаты (пушкинская карта, безналичная оплата и тп);
Источник – указан источник (мобильное приложение, сайт кинотеатра и тп), с помощью которого был куплен билет;
Клиент – указан номер телефона клиента. При наведении манипулятором «мышь» на номер телефона, подсвечивается адрес электронной почты клиента;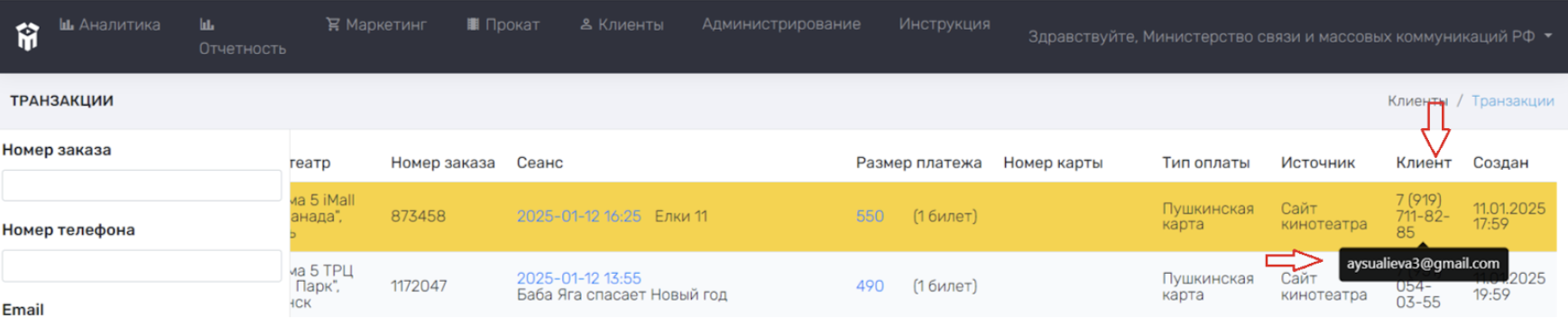
Создан – указана дата и время создания заказа;
Для поиска/сортировки какой-либо транзакции необходимо использовать основное меню данного раздела (выделено в красную рамку на рисунке ниже).
- Номер заказа – ввести номер заказа в строчку для ввода текста (расположена под «Номером заказа»), далее нажать на синюю кнопку Применить в нижнем левом углу меню. После этого раздел Транзакции автоматически обновится. Для удаления номера заказа, необходимо воспользоваться кнопкой Delete;
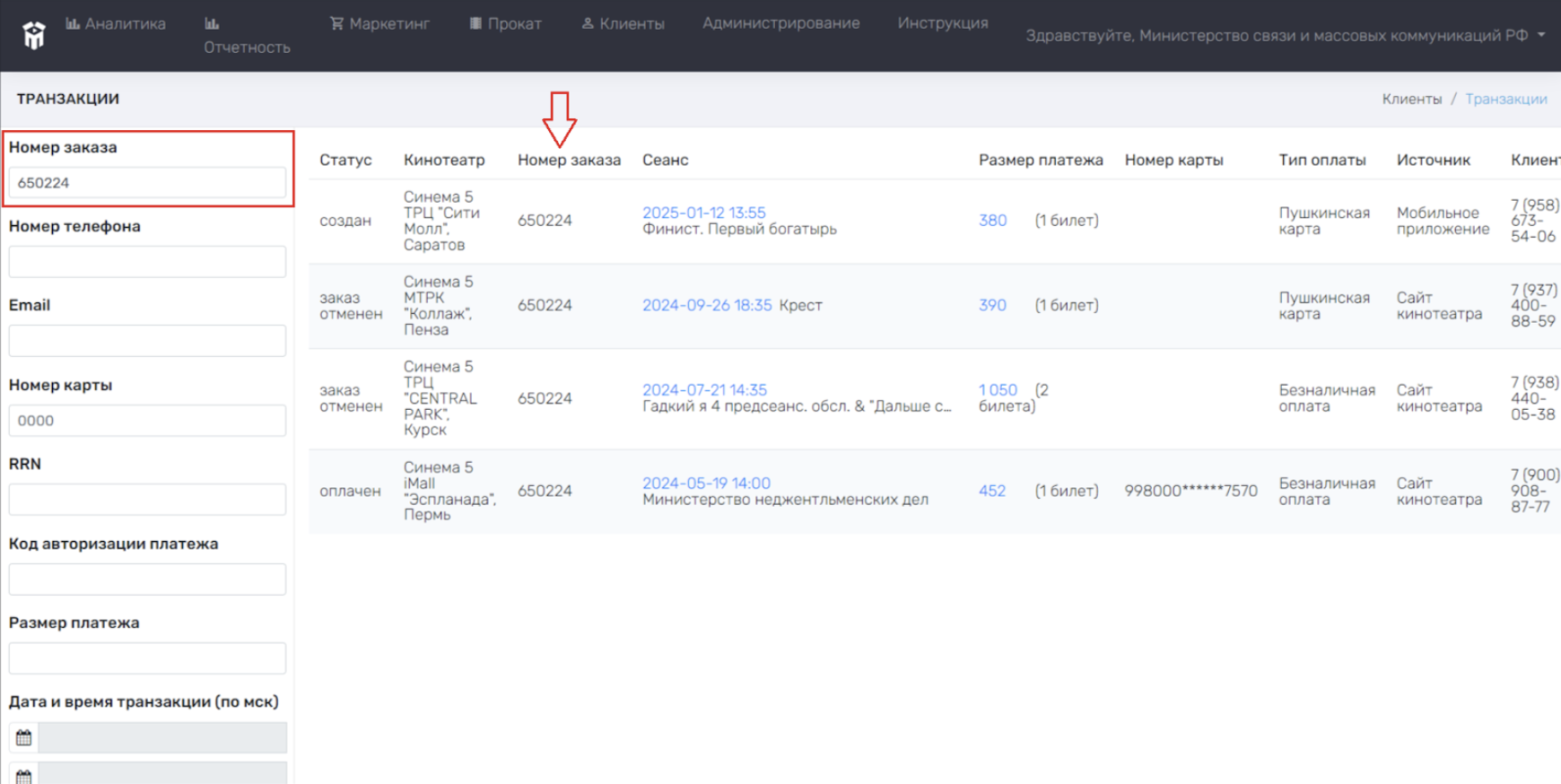
- Номер телефона – ввести номер телефона клиента в строчку для ввода текста (расположена под «Номером телефона»), далее нажать на синюю кнопку Применить в нижнем левом углу меню. После этого раздел Транзакции автоматически обновится. Для удаления номера телефона, необходимо воспользоваться кнопкой Delete;
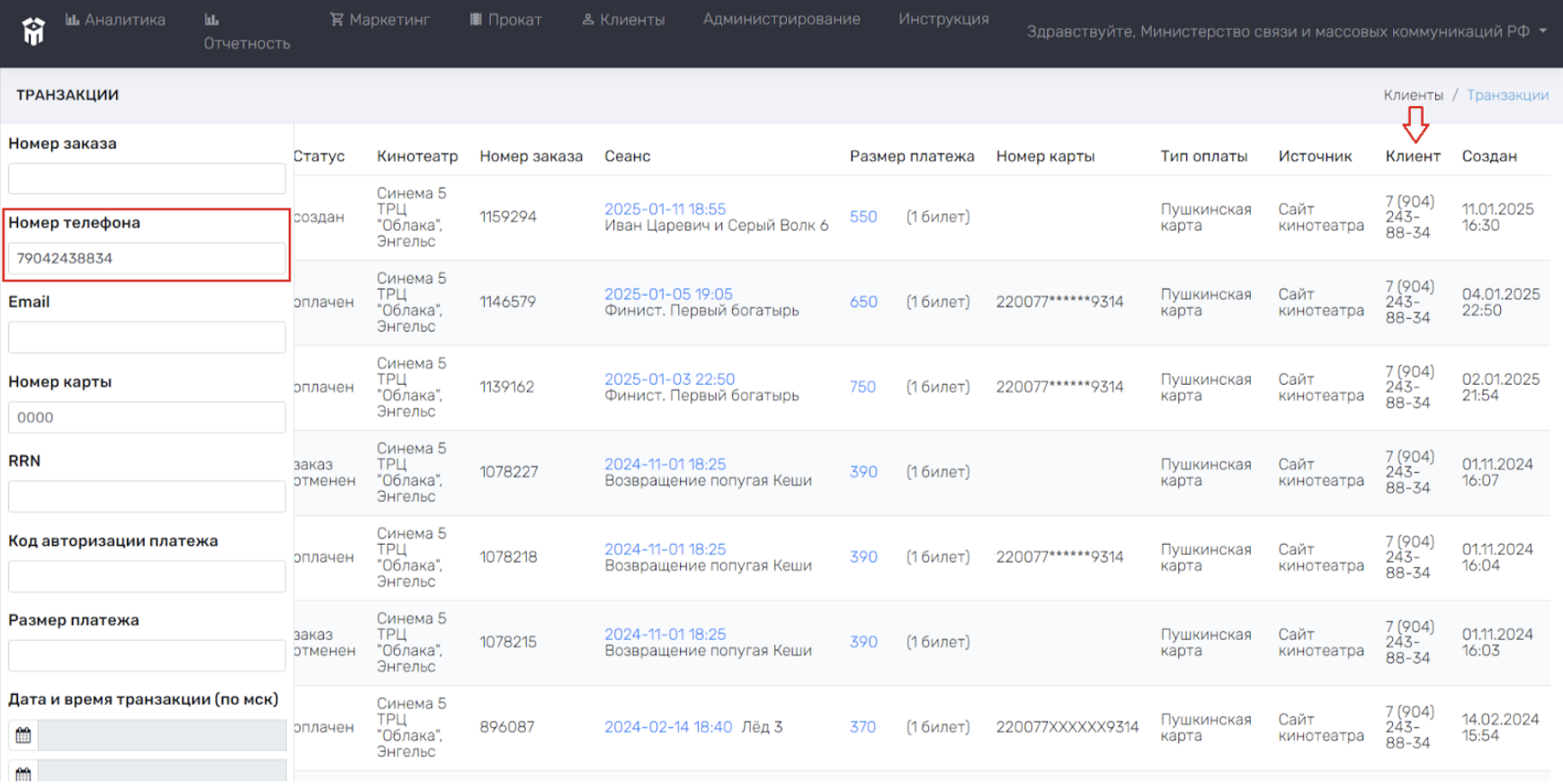
- E-mail – ввести адрес электронной почты клиента в строчку для ввода текста (расположена под «E-mail»), далее нажать на синюю кнопку Применить в нижнем левом углу меню. После этого раздел Транзакции автоматически обновится. Для удаления E-mail, необходимо воспользоваться кнопкой Delete;
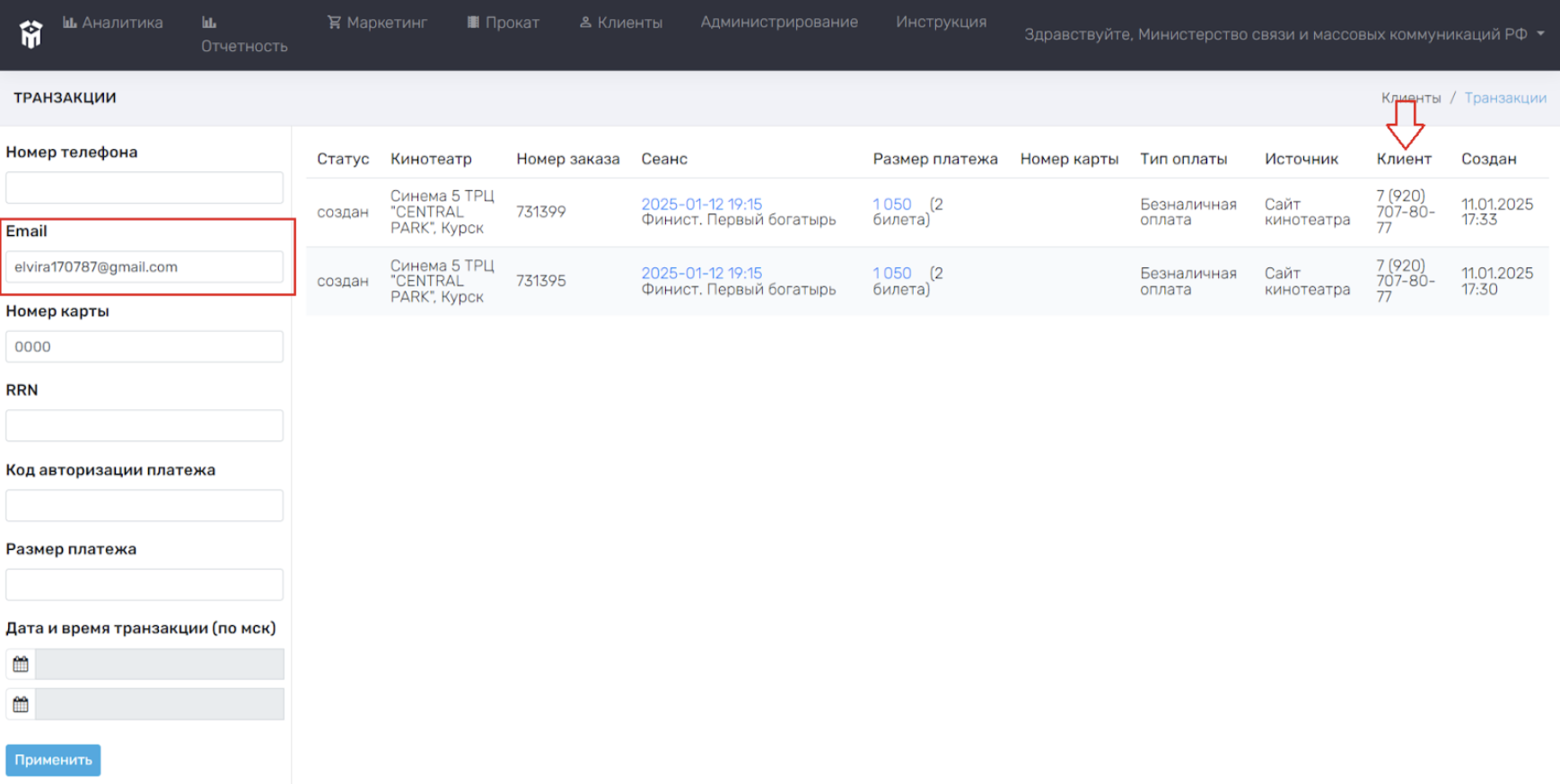
- Номер карты – ввести последние четыре цифры номера банковской карты клиента в строчку для ввода текста (расположена под «Номером карты»), далее нажать на синюю кнопку Применить в нижнем левом углу меню. После этого раздел Транзакции автоматически обновится. Для удаления E-mail, необходимо воспользоваться кнопкой Delete;
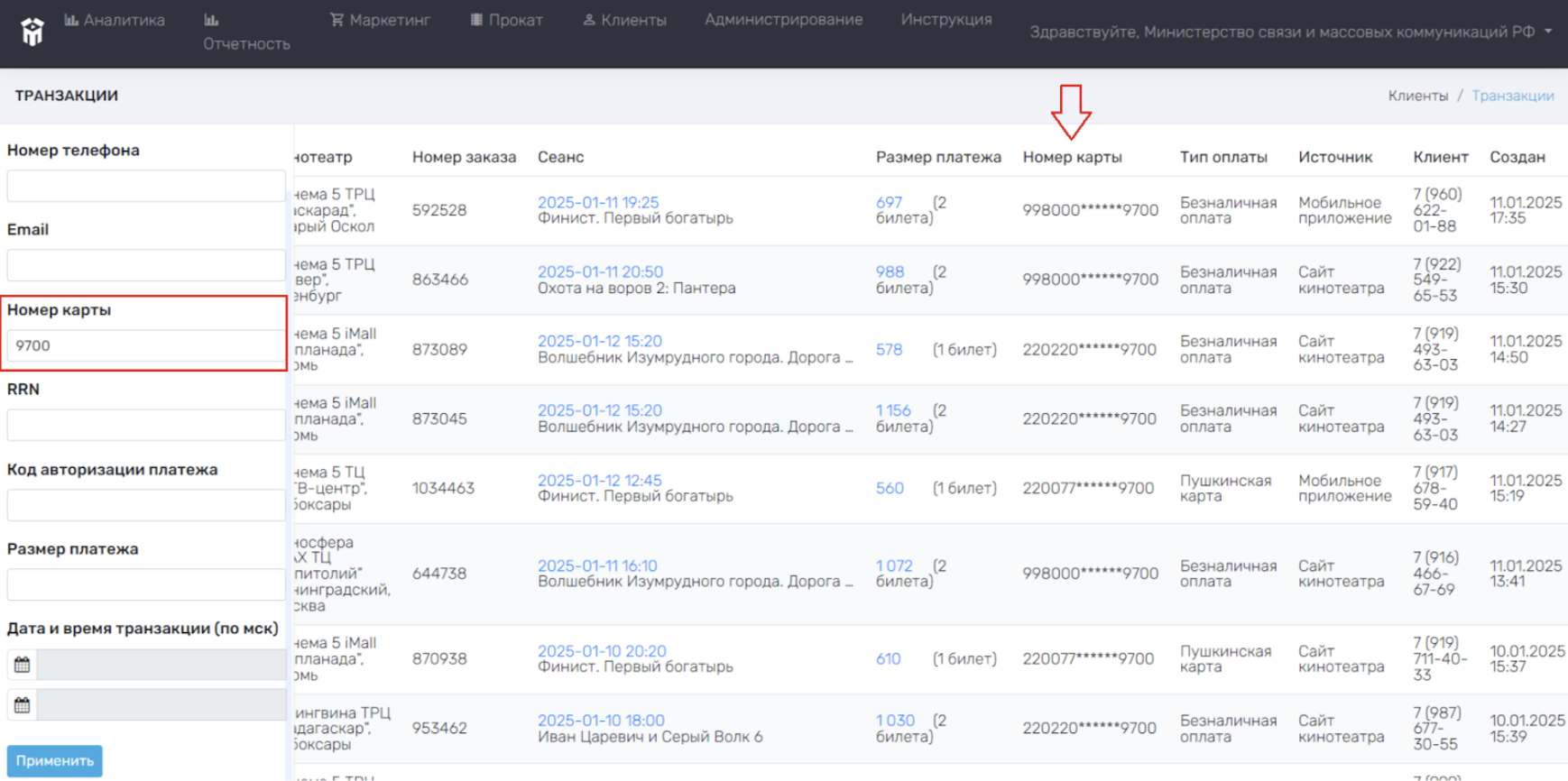
- RRN – ввести уникальный идентификатор, присваиваемый каждой банковской транзакции, в строчку для ввода текста (расположена под «RRN»), далее нажать на синюю кнопку Применить в нижнем левом углу меню. После этого раздел Транзакции автоматически обновится. Для удаления RRN, необходимо воспользоваться кнопкой Delete. Номер RRN возможно посмотреть в информации по заказу → детали оплаты (раздел Заказы);
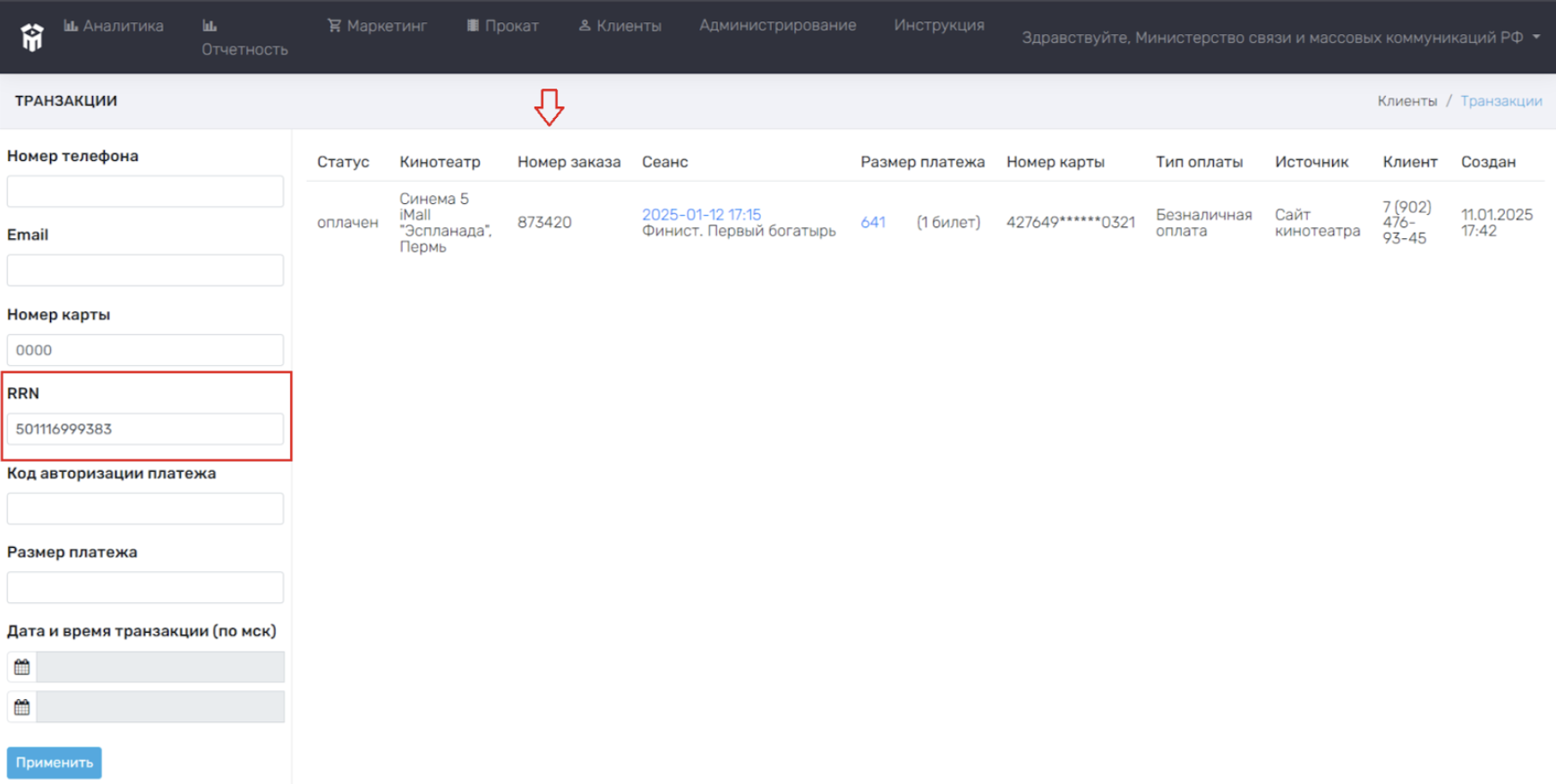
- Код авторизации платежа – ввести код авторизации платежа в строчку для ввода текста (расположена под «Код авторизации платежа»), далее нажать на синюю кнопку Применить в нижнем левом углу меню. После этого раздел Транзакции автоматически обновится. Для удаления Кода авторизации платежа, необходимо воспользоваться кнопкой Delete. Код авторизации платежа возможно посмотреть в информации по заказу → детали оплаты (раздел Заказы);
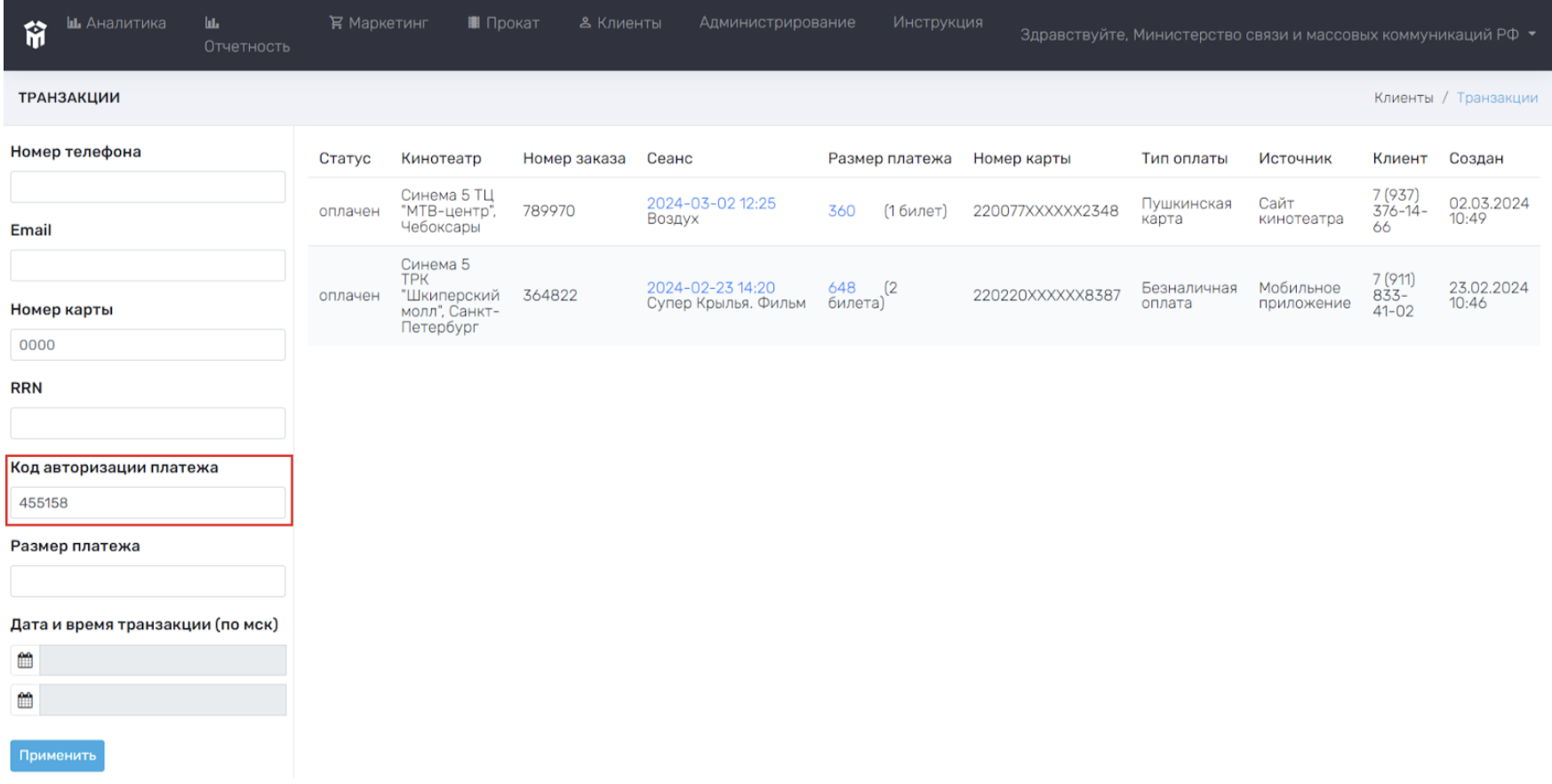
- Размер платежа – ввести размер платежа в строчку для ввода текста (расположена под «Размер платежа»), далее нажать на синюю кнопку Применить в нижнем левом углу меню. После этого раздел Транзакции автоматически обновится. Для удаления размера платежа, необходимо воспользоваться кнопкой Delete;
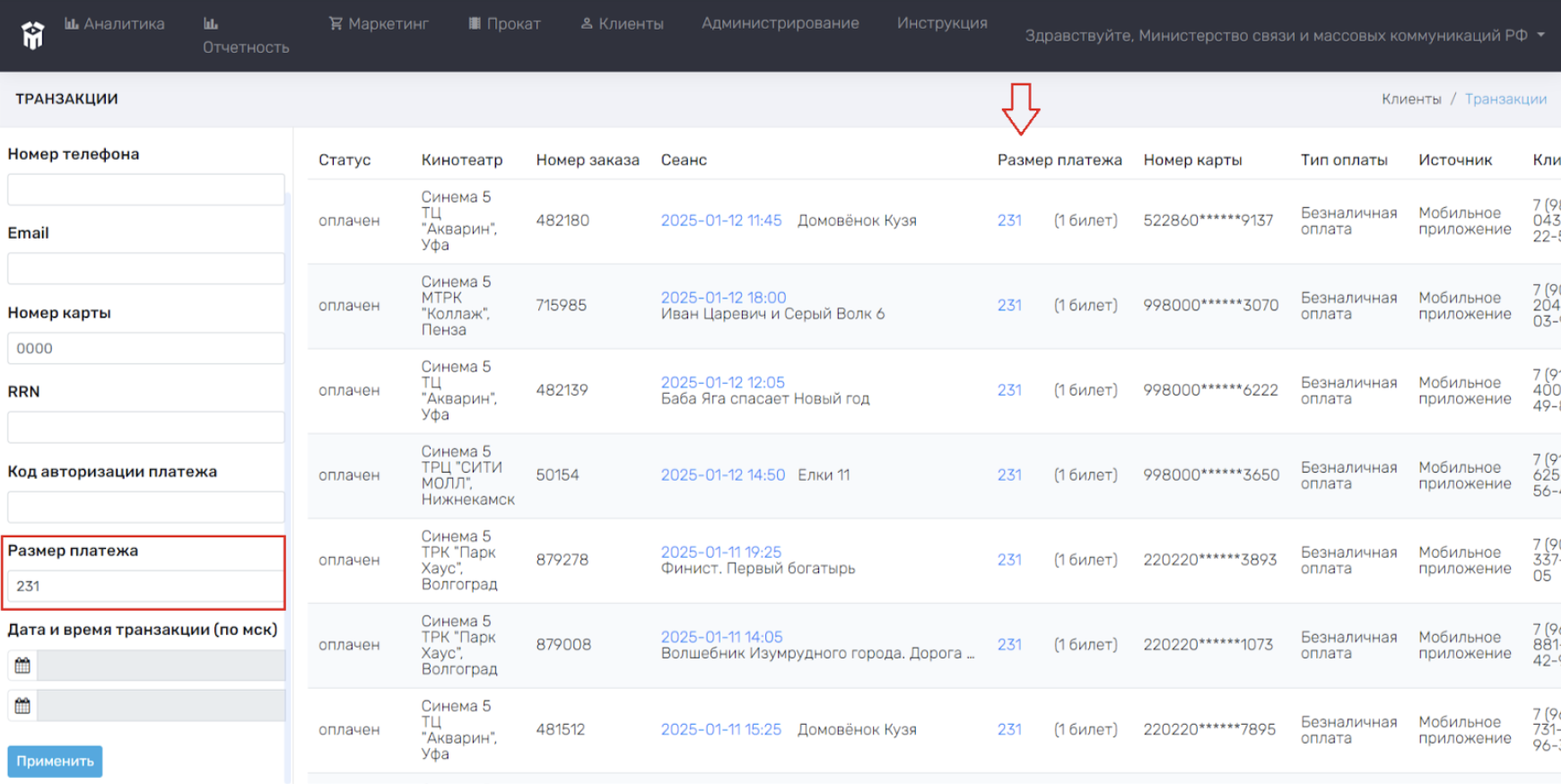
- Дата и время транзакции (по мск) – в строчке для выбора даты
выбрать интересующий период «От» и, если необходимо, период «До» по московскому времени. Выбрать время транзакции, нажатием на значок «Select time»
в выпадающем календаре, далее нажать на синюю кнопку Применить в нижнем левом углу меню. После этого раздел Транзакции автоматически обновится. Для удаления даты и времени транзакции, необходимо нажать на «x» в строчке выбора даты. Дату и время транзакции возможно посмотреть в информации по заказу → детали оплаты (раздел Заказы).