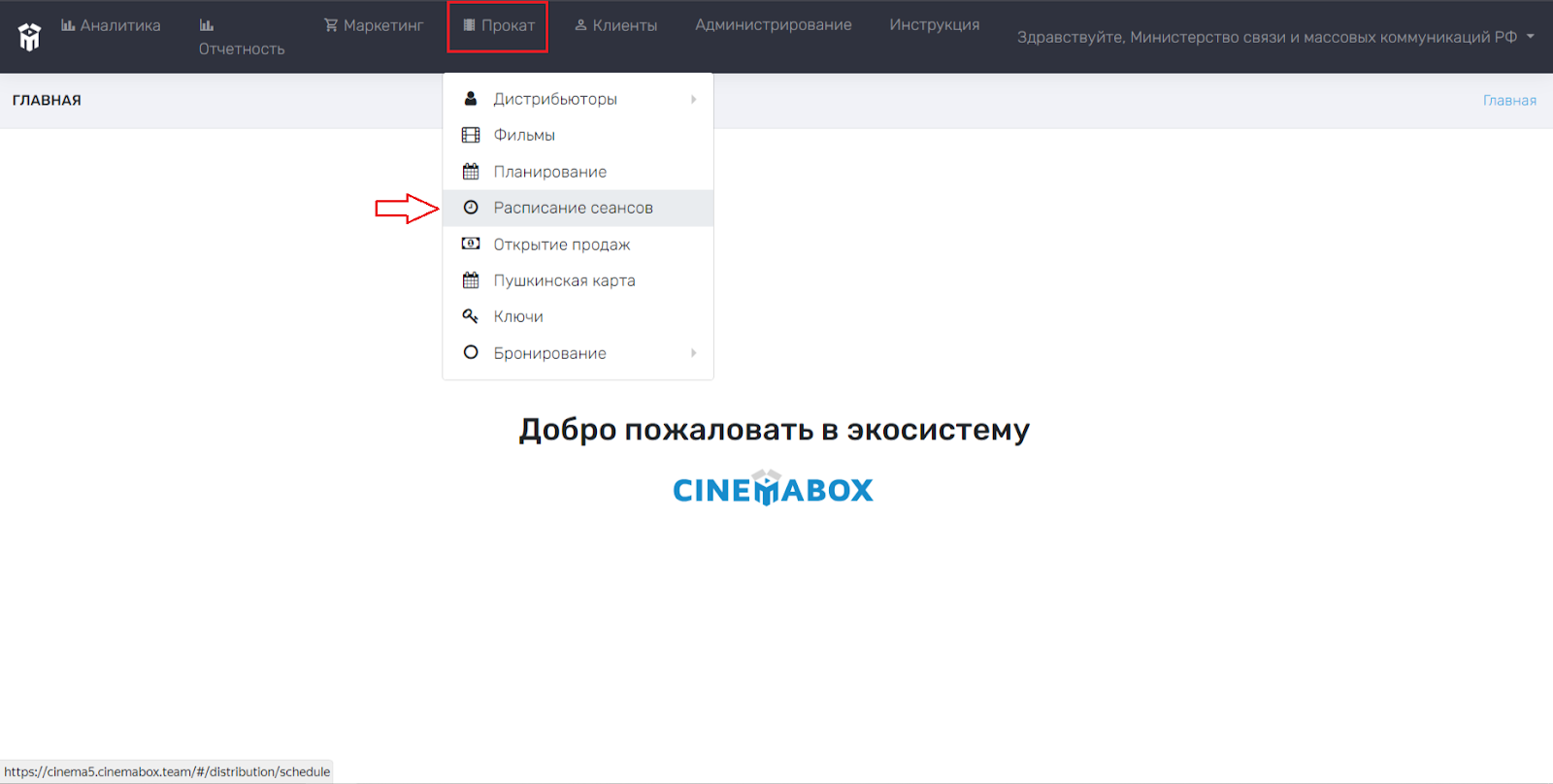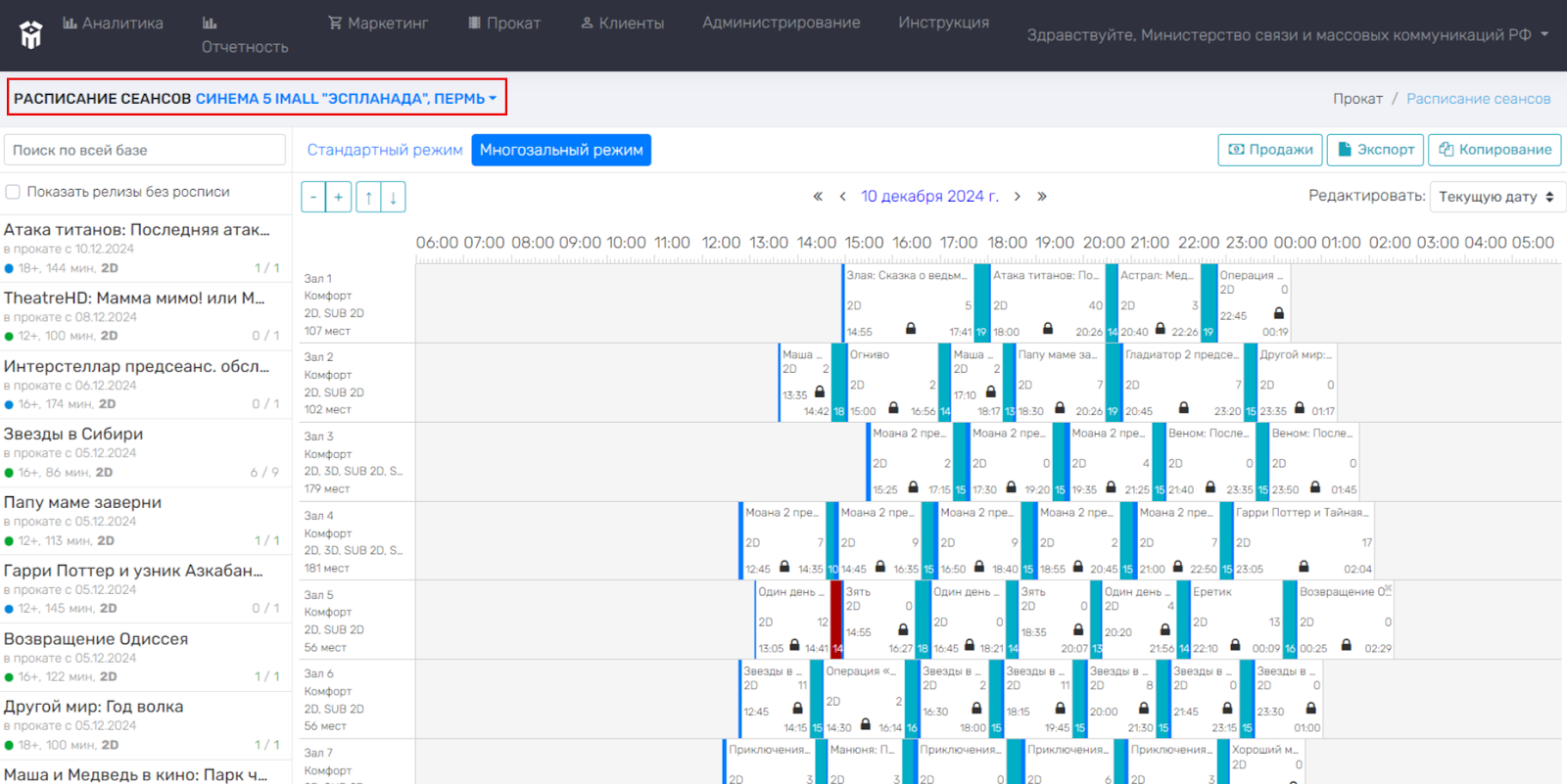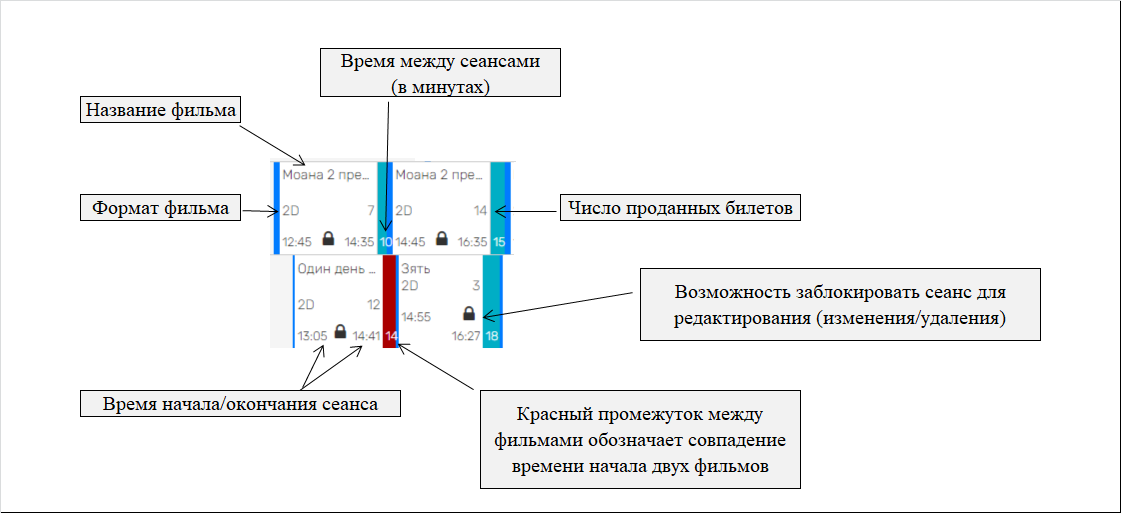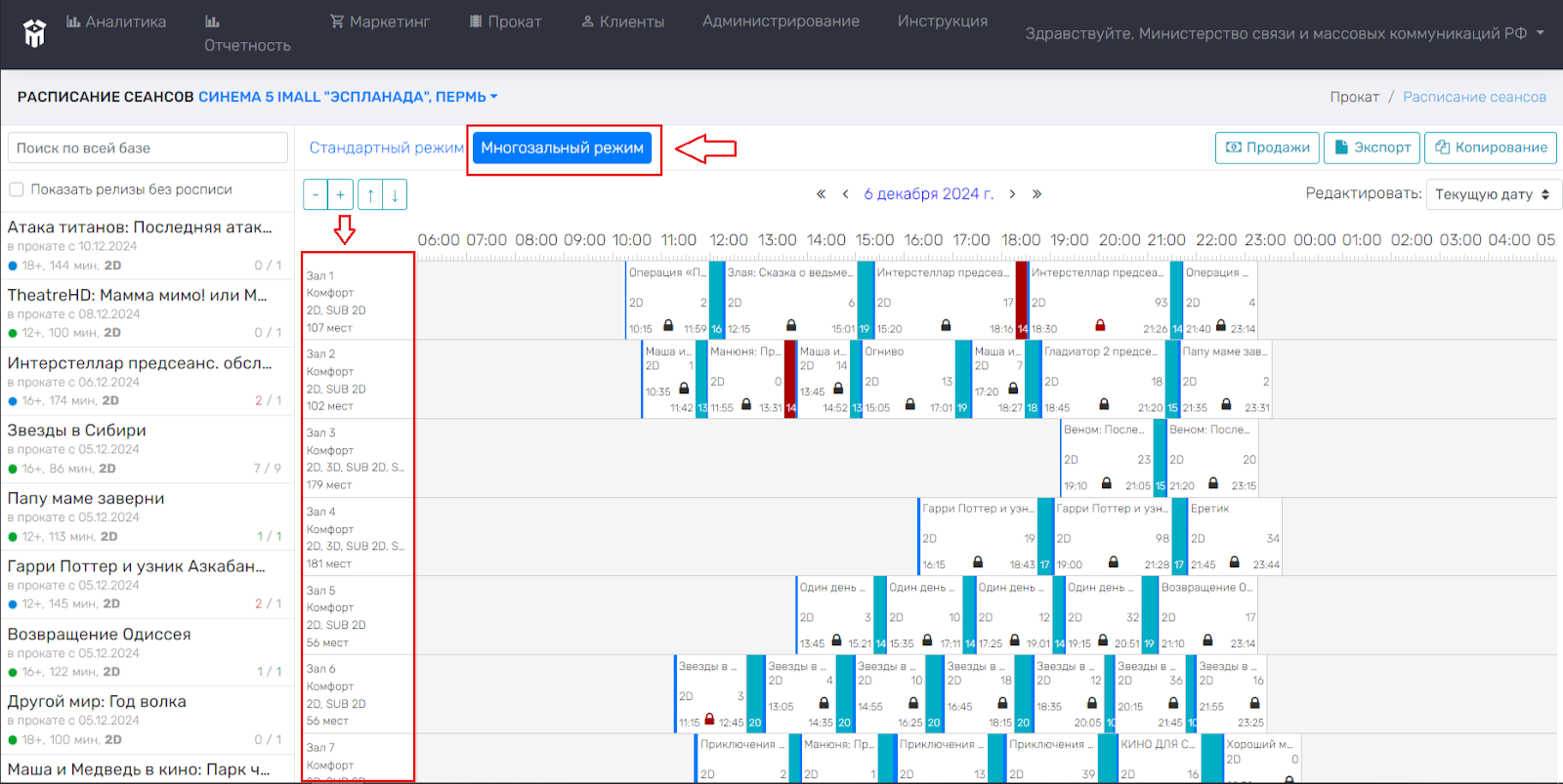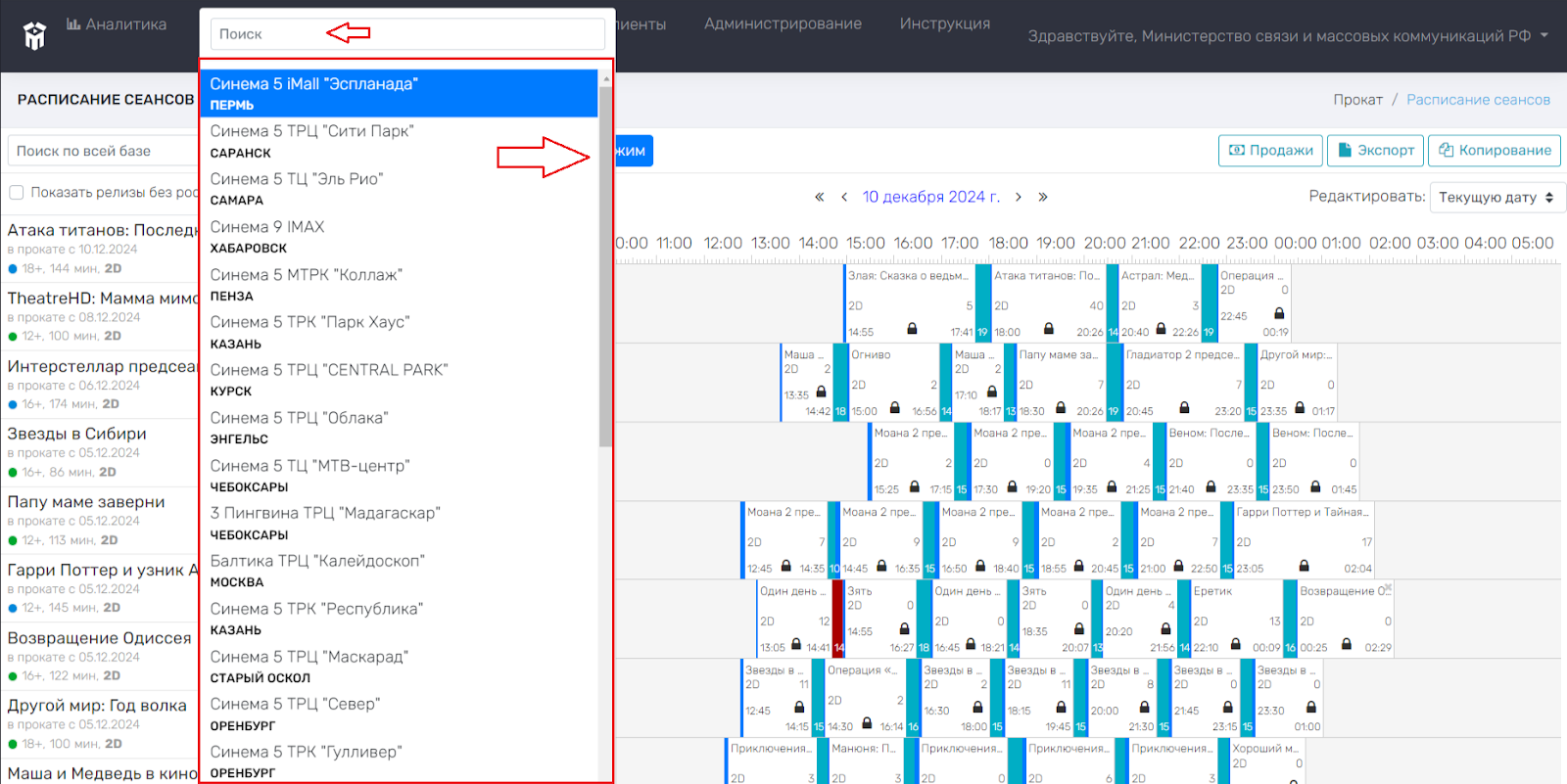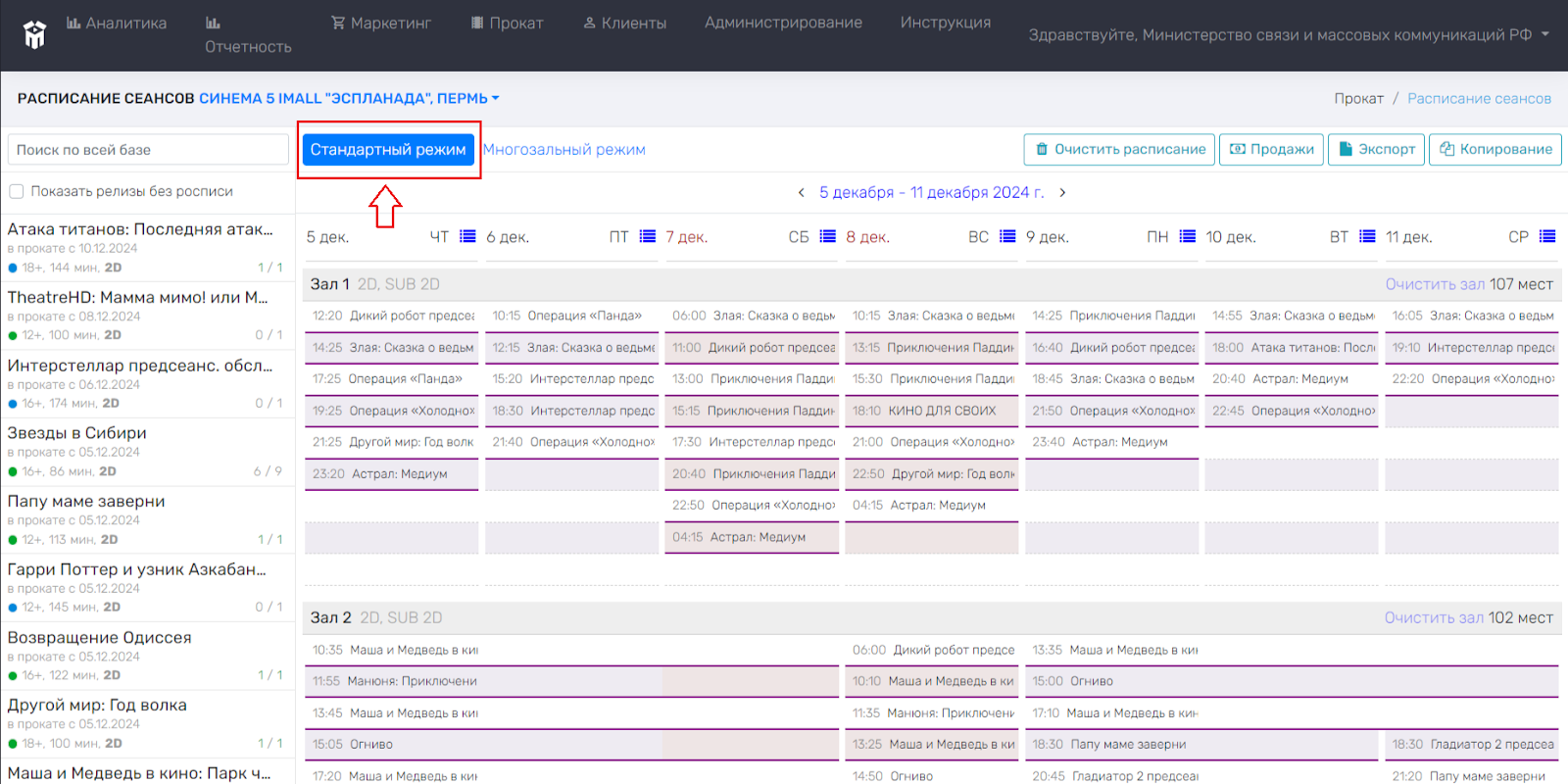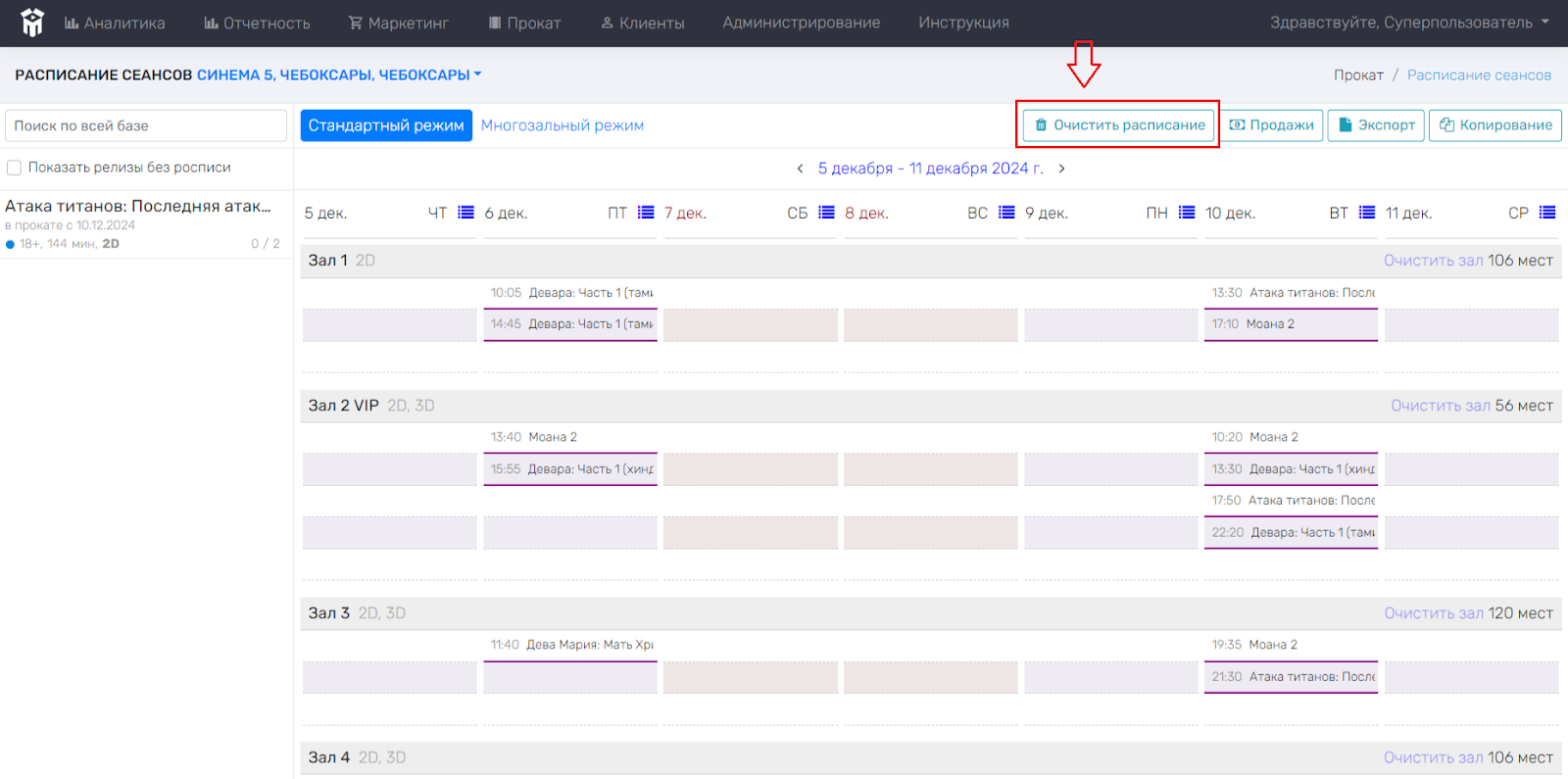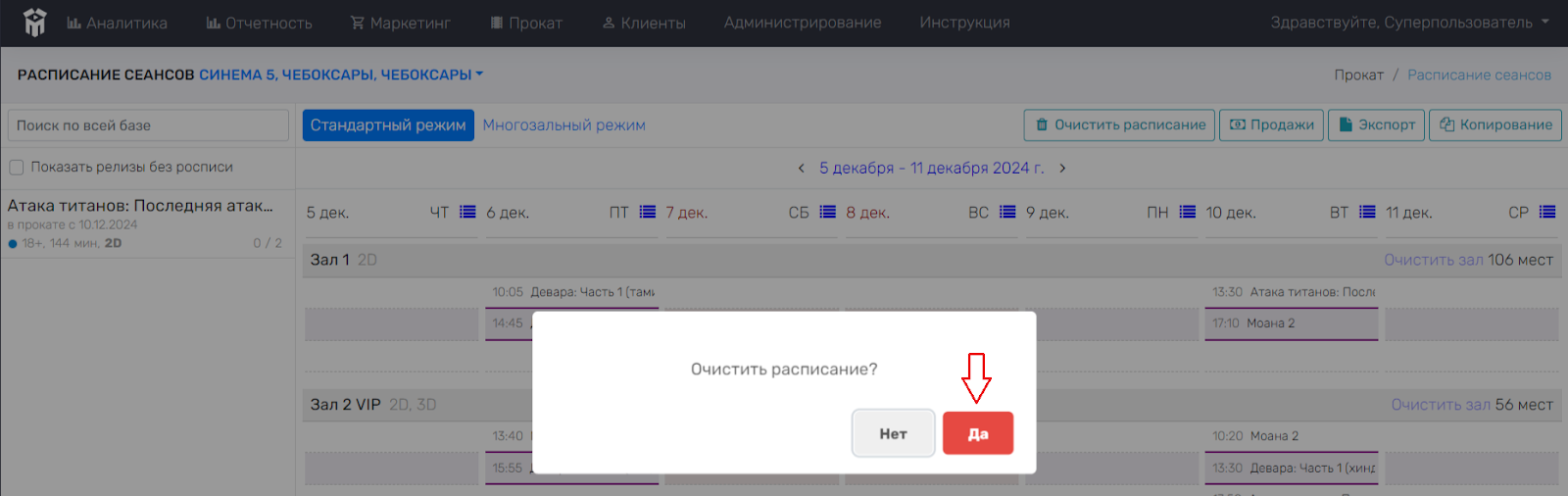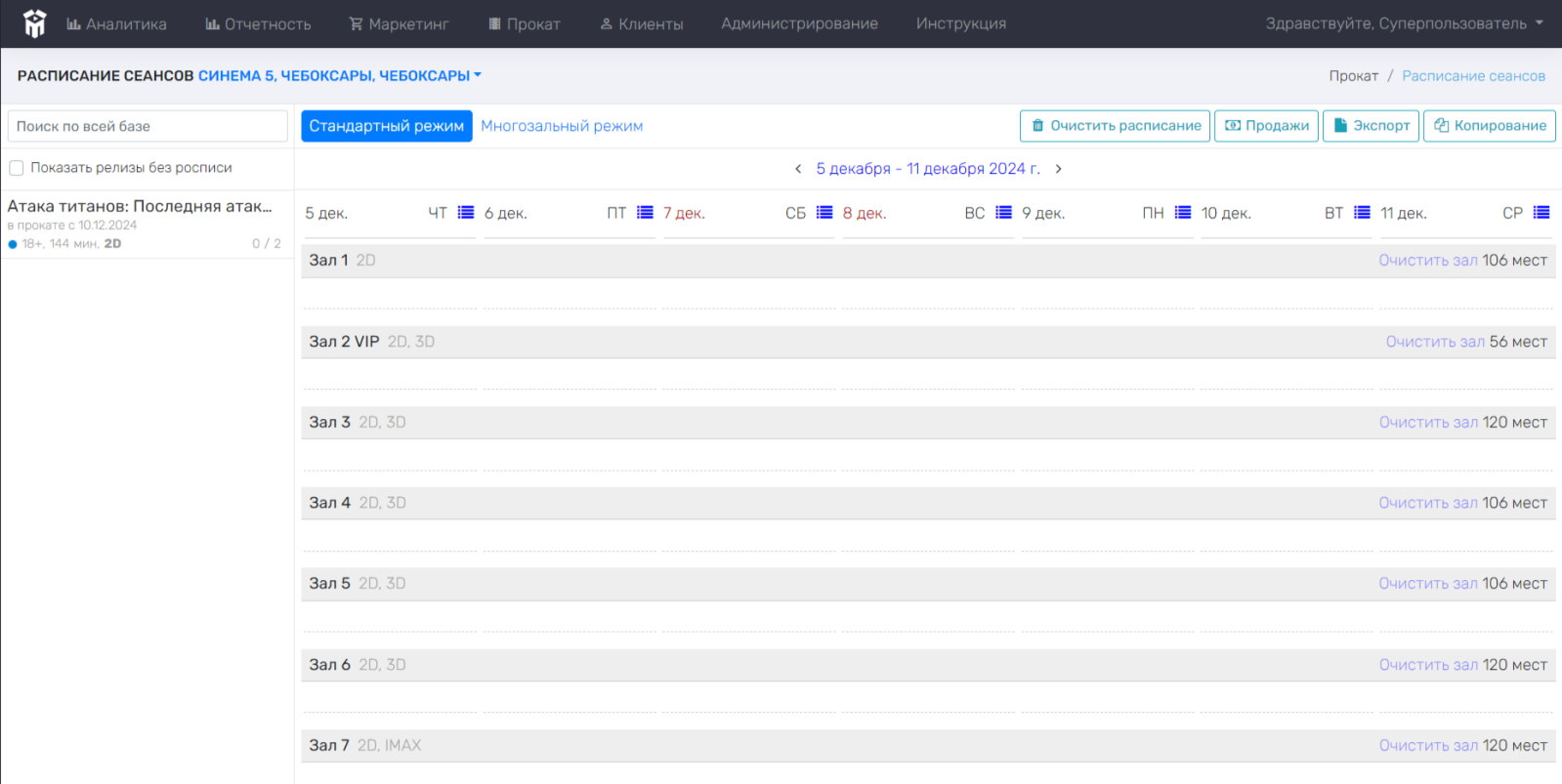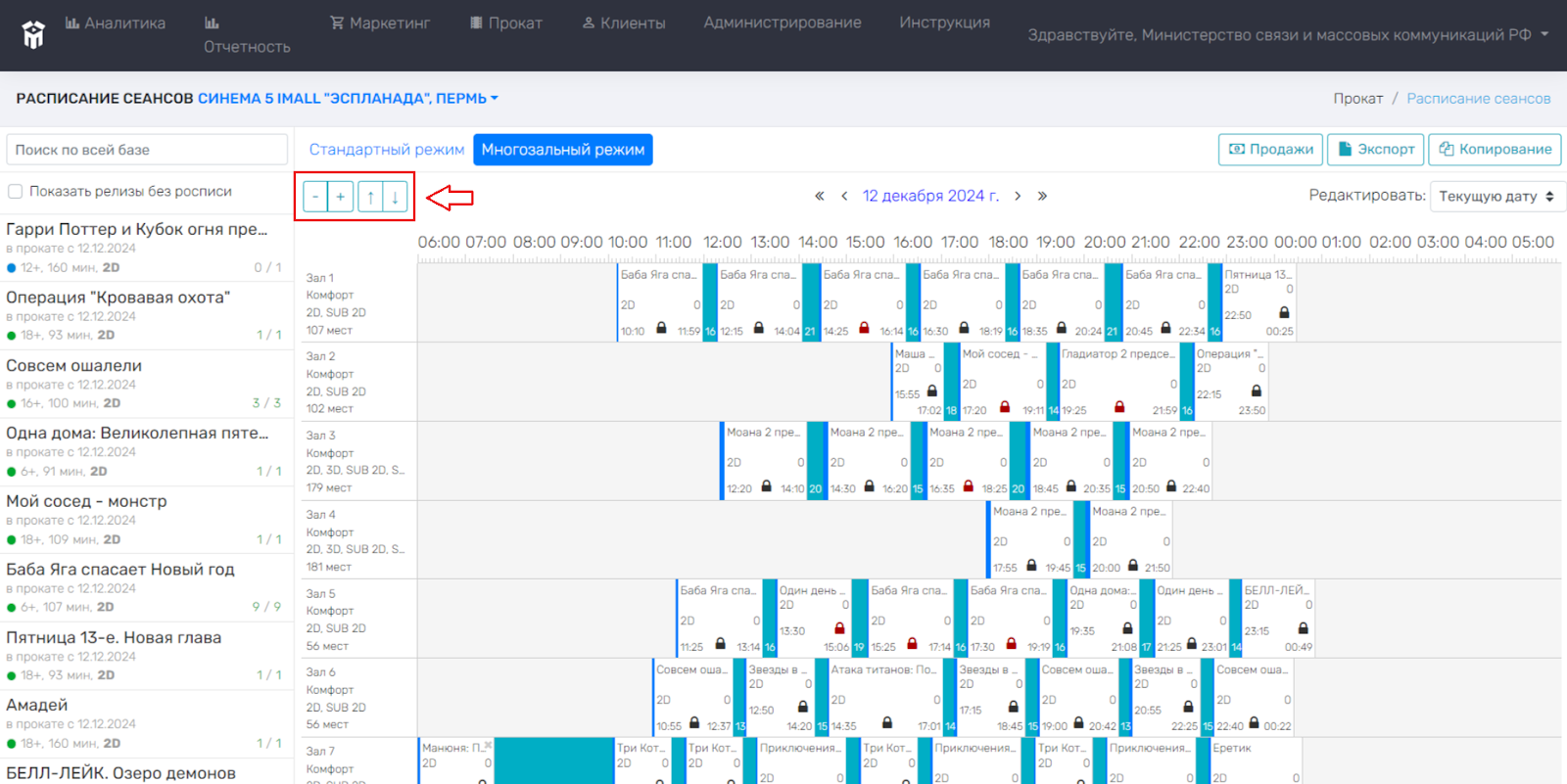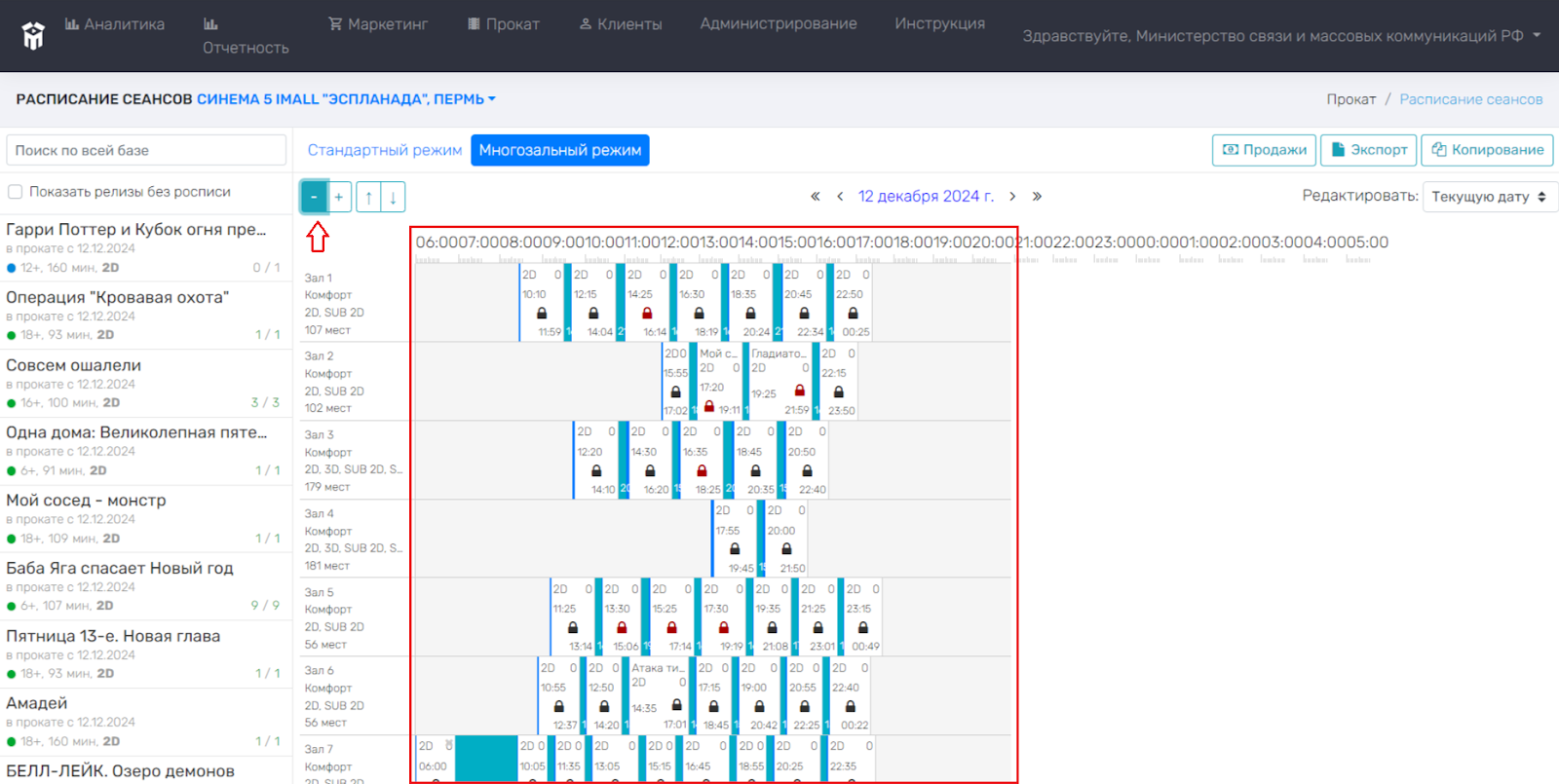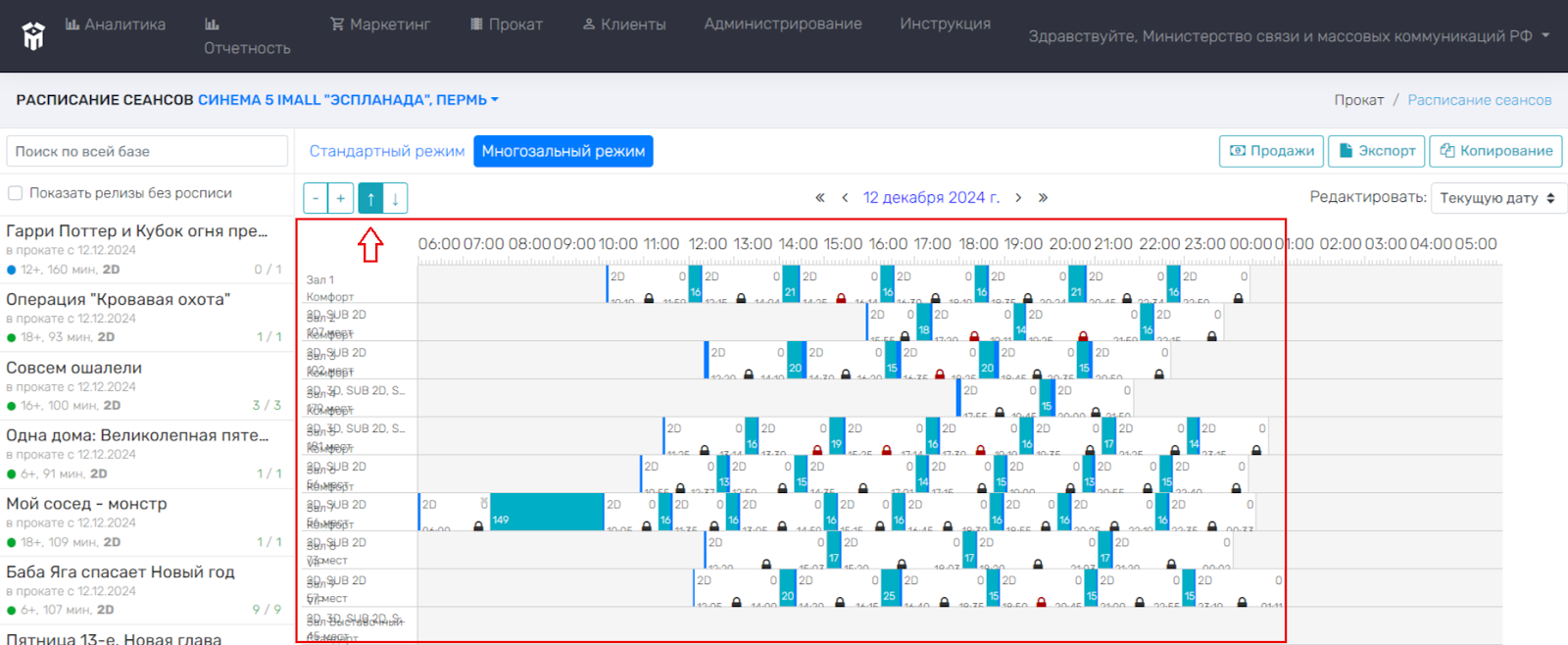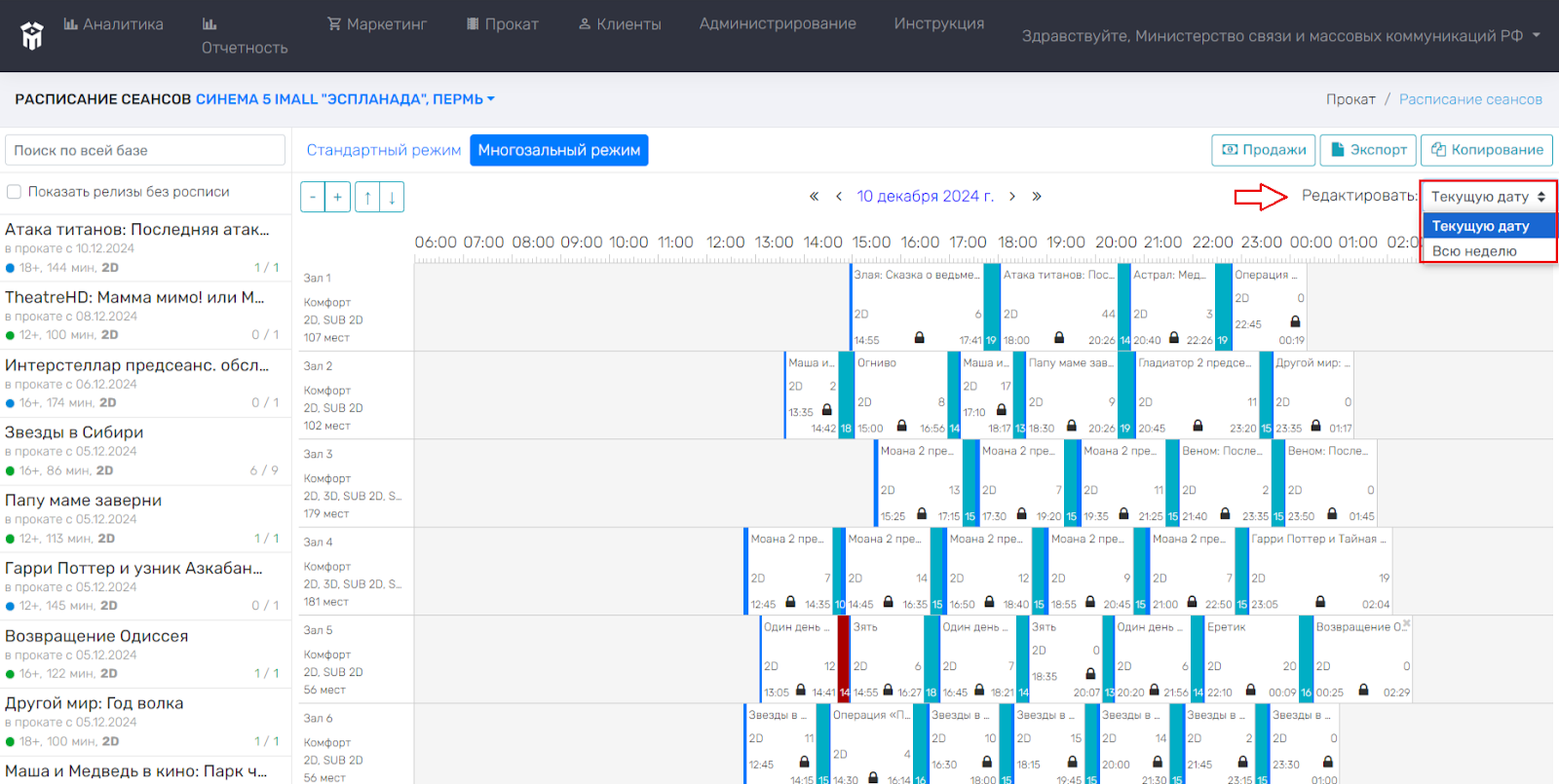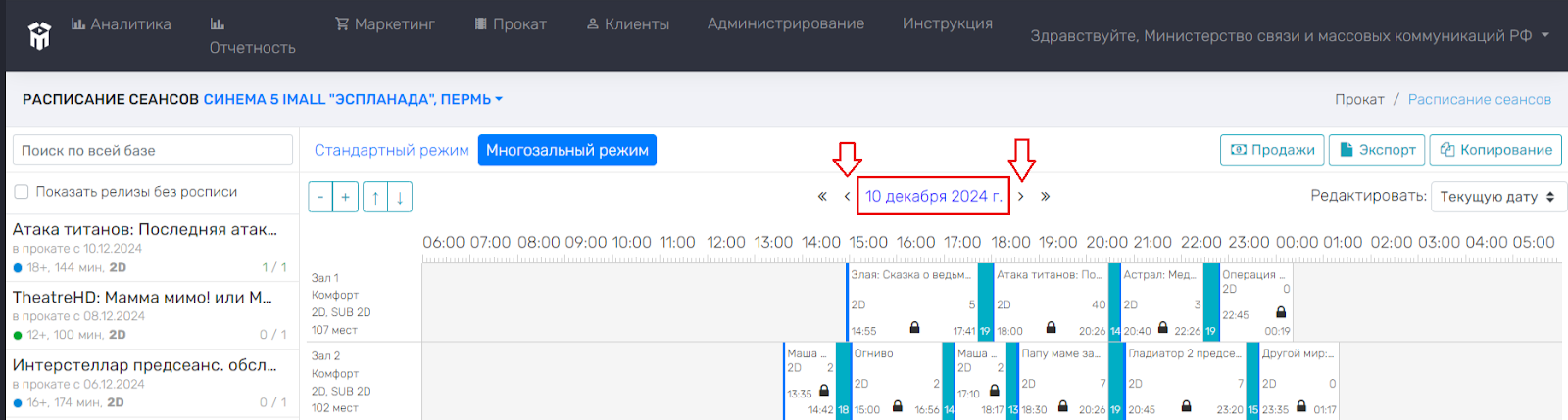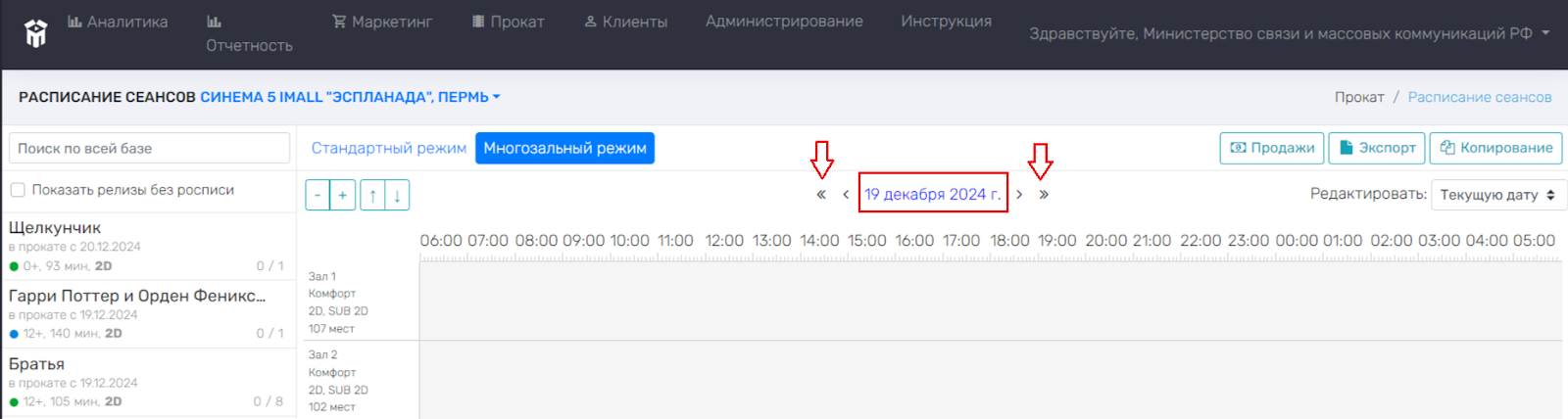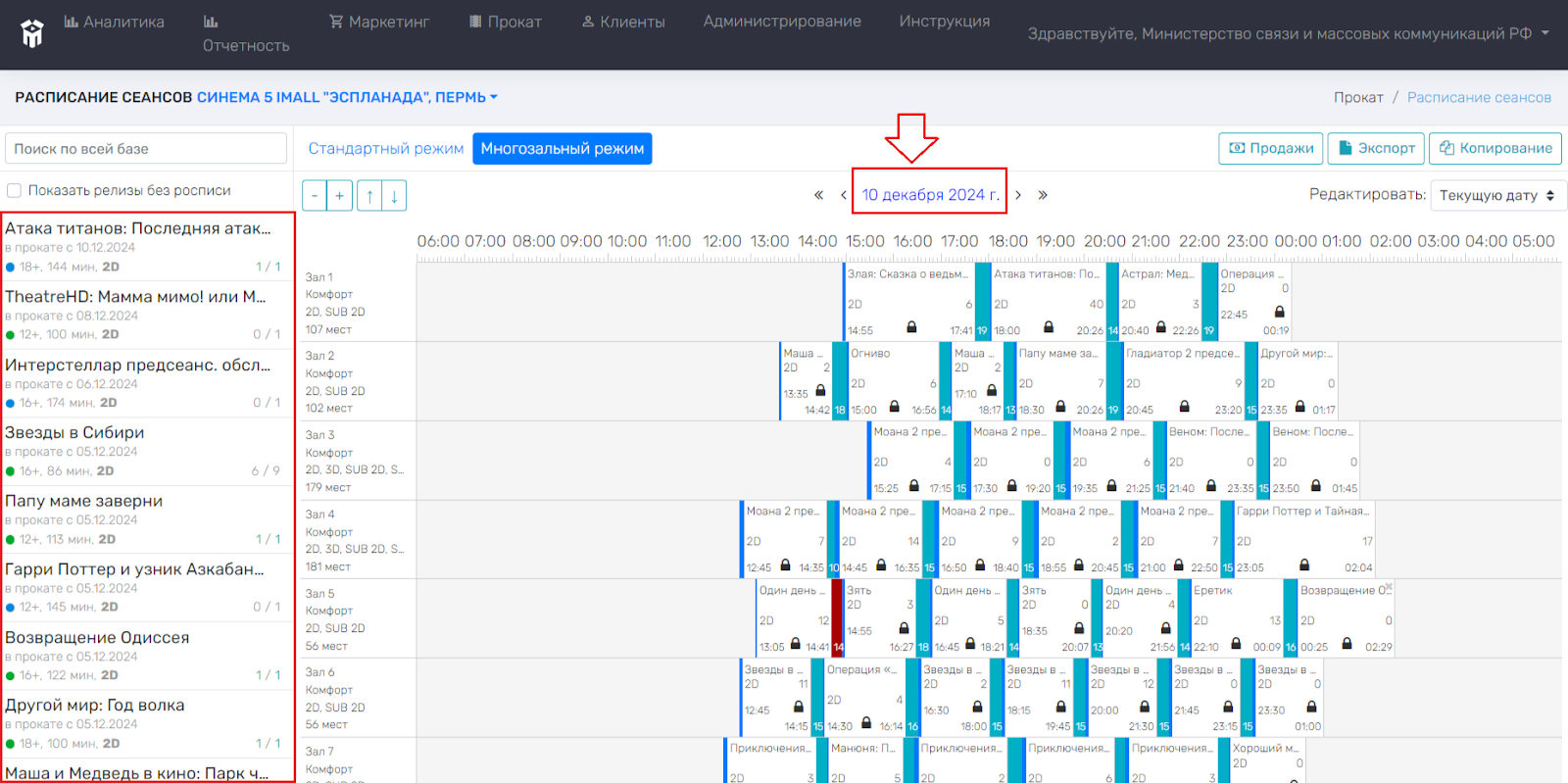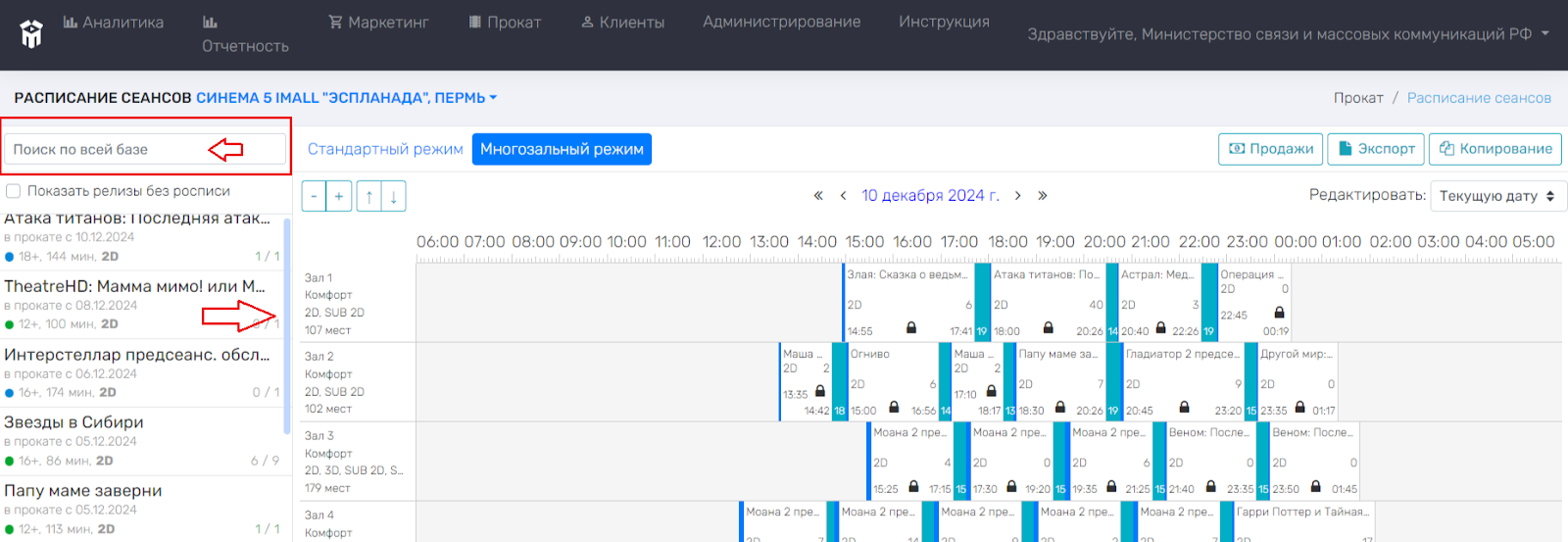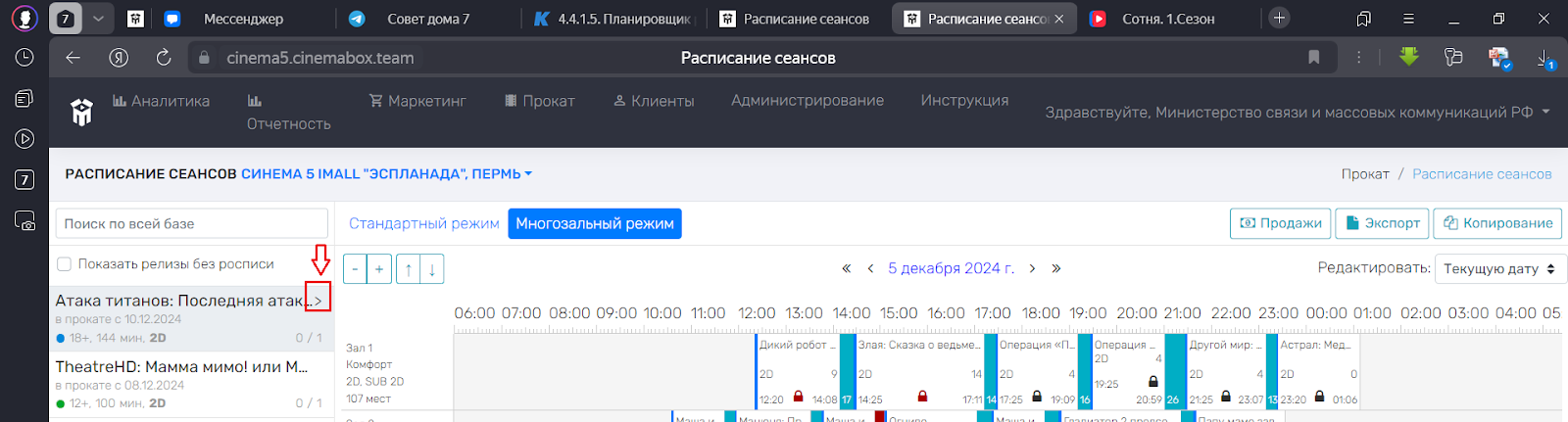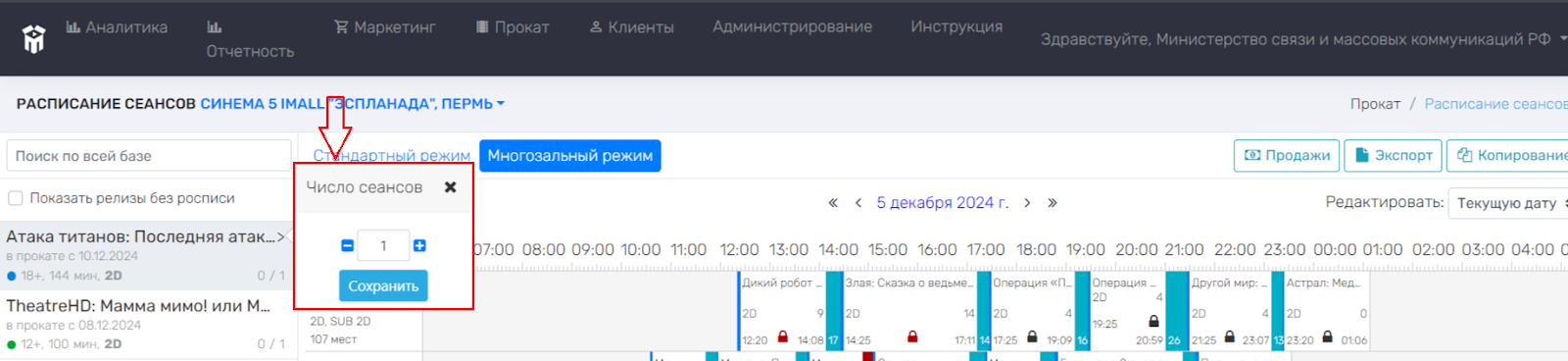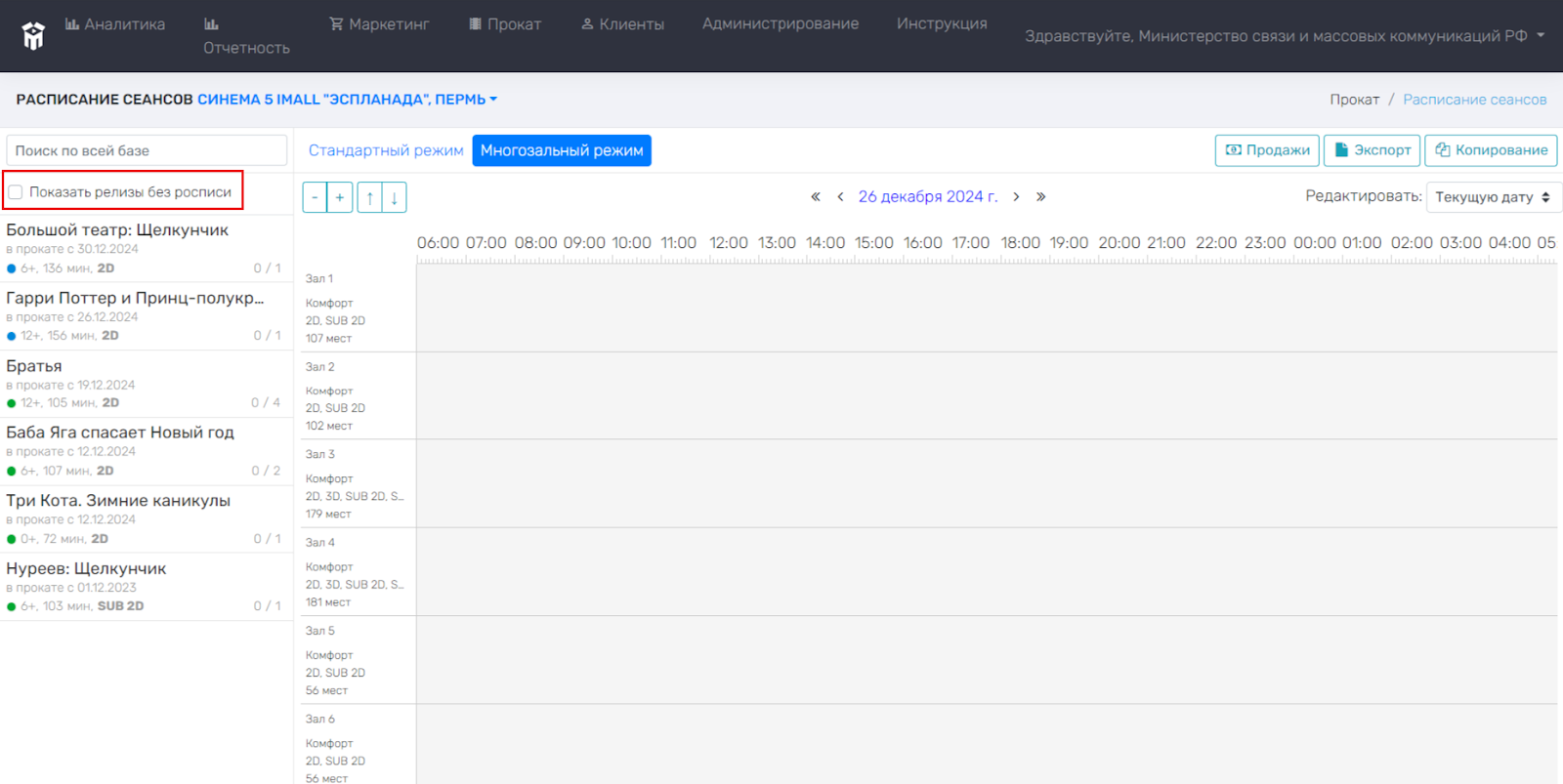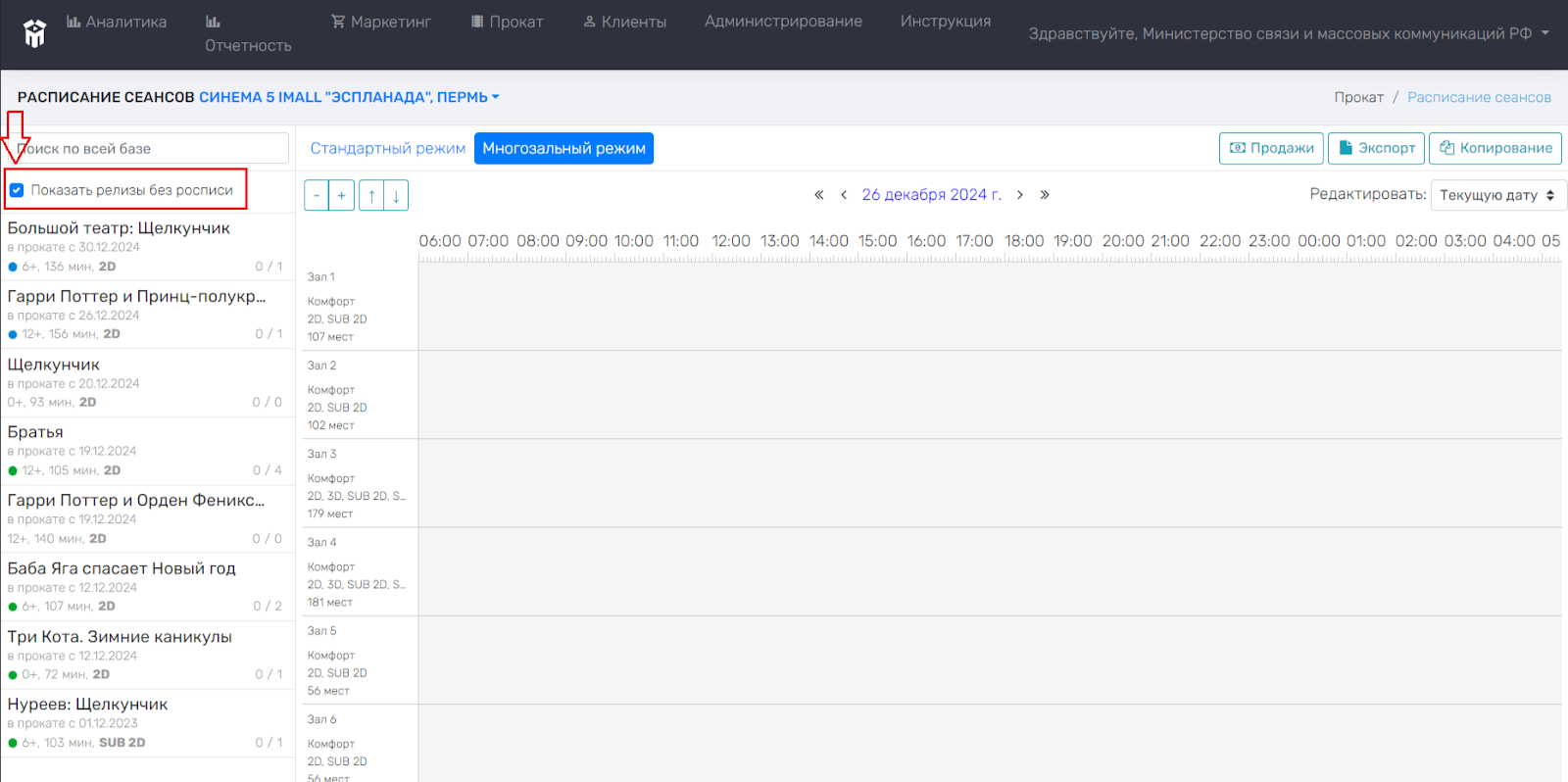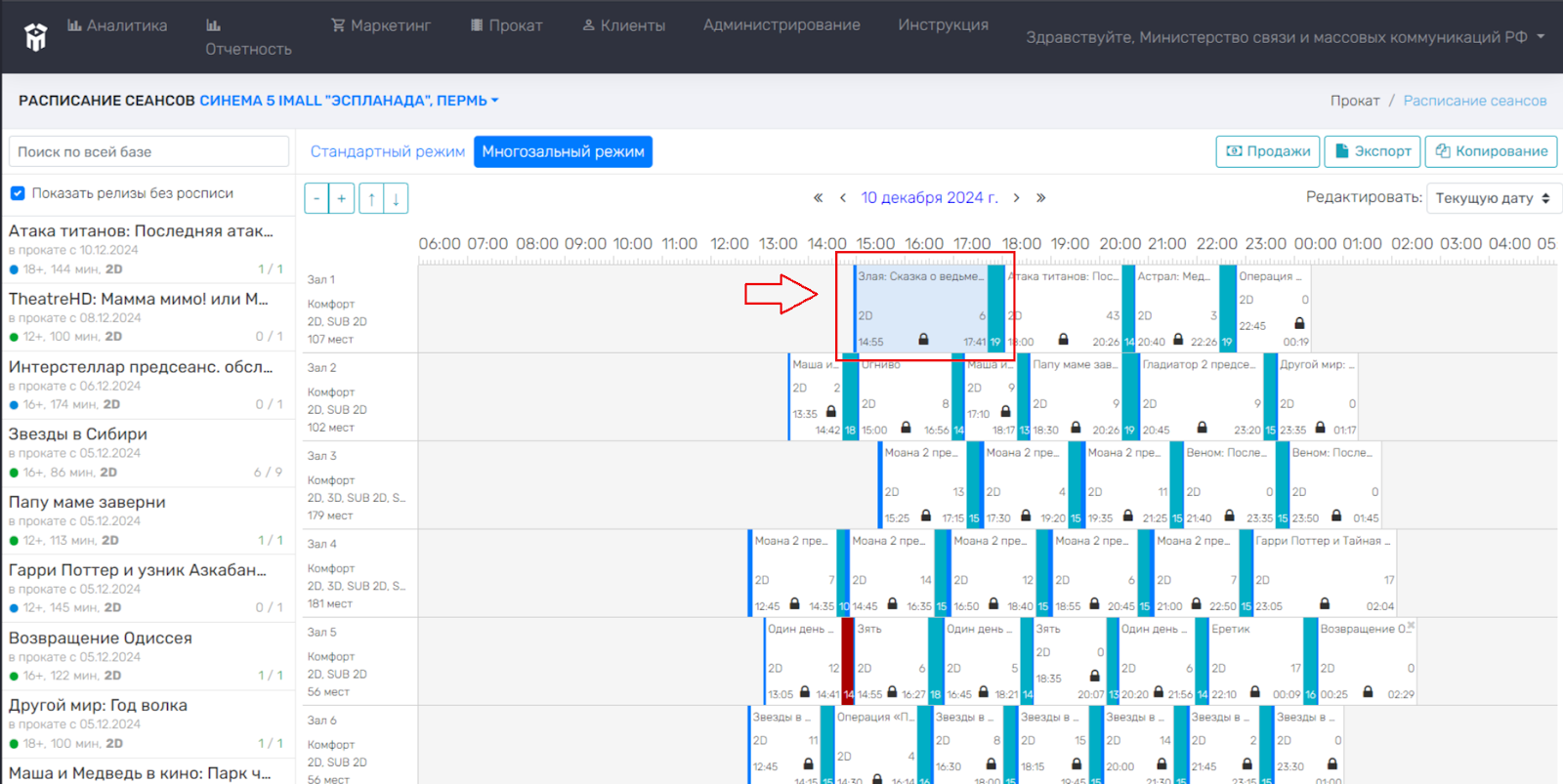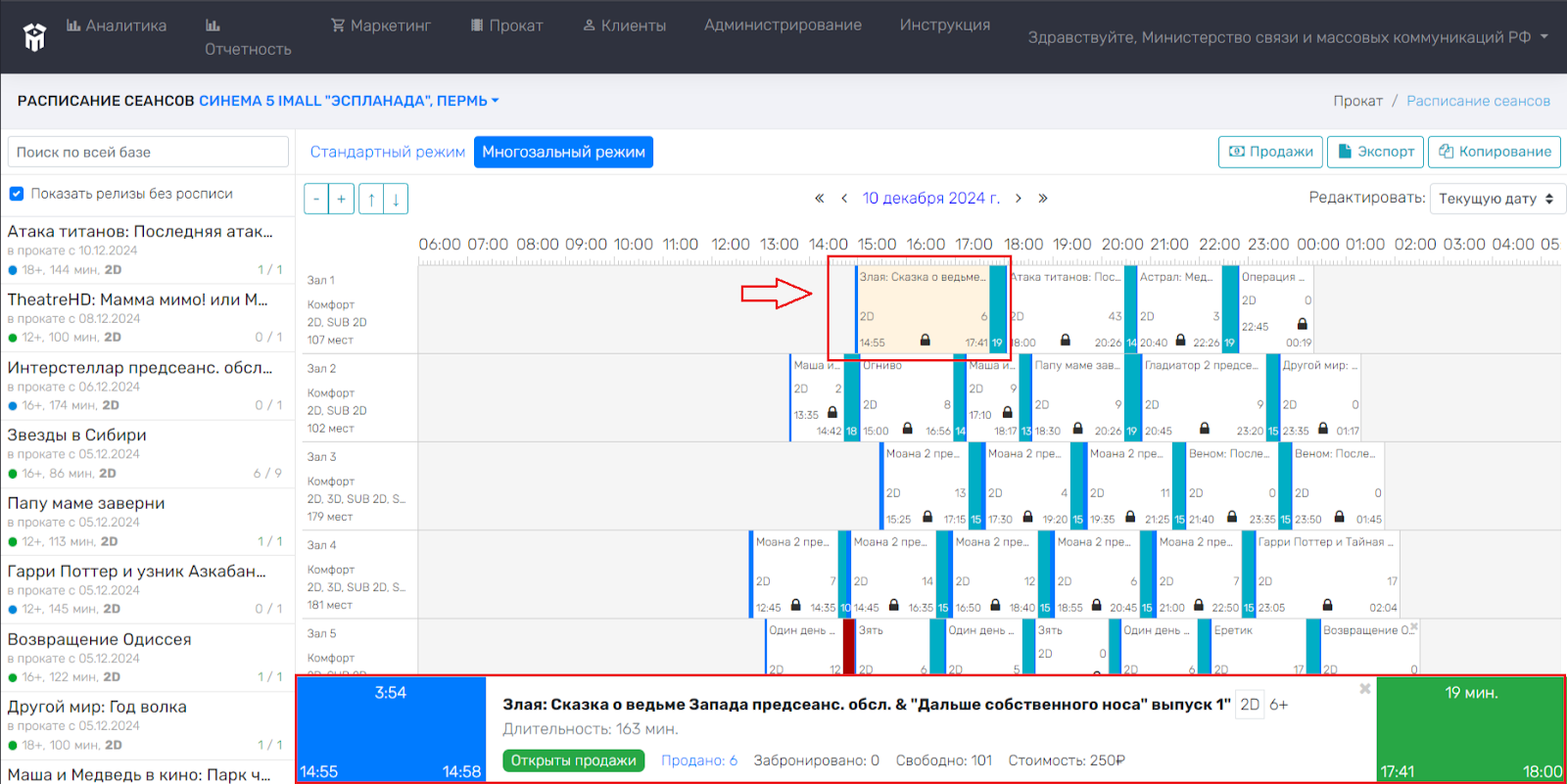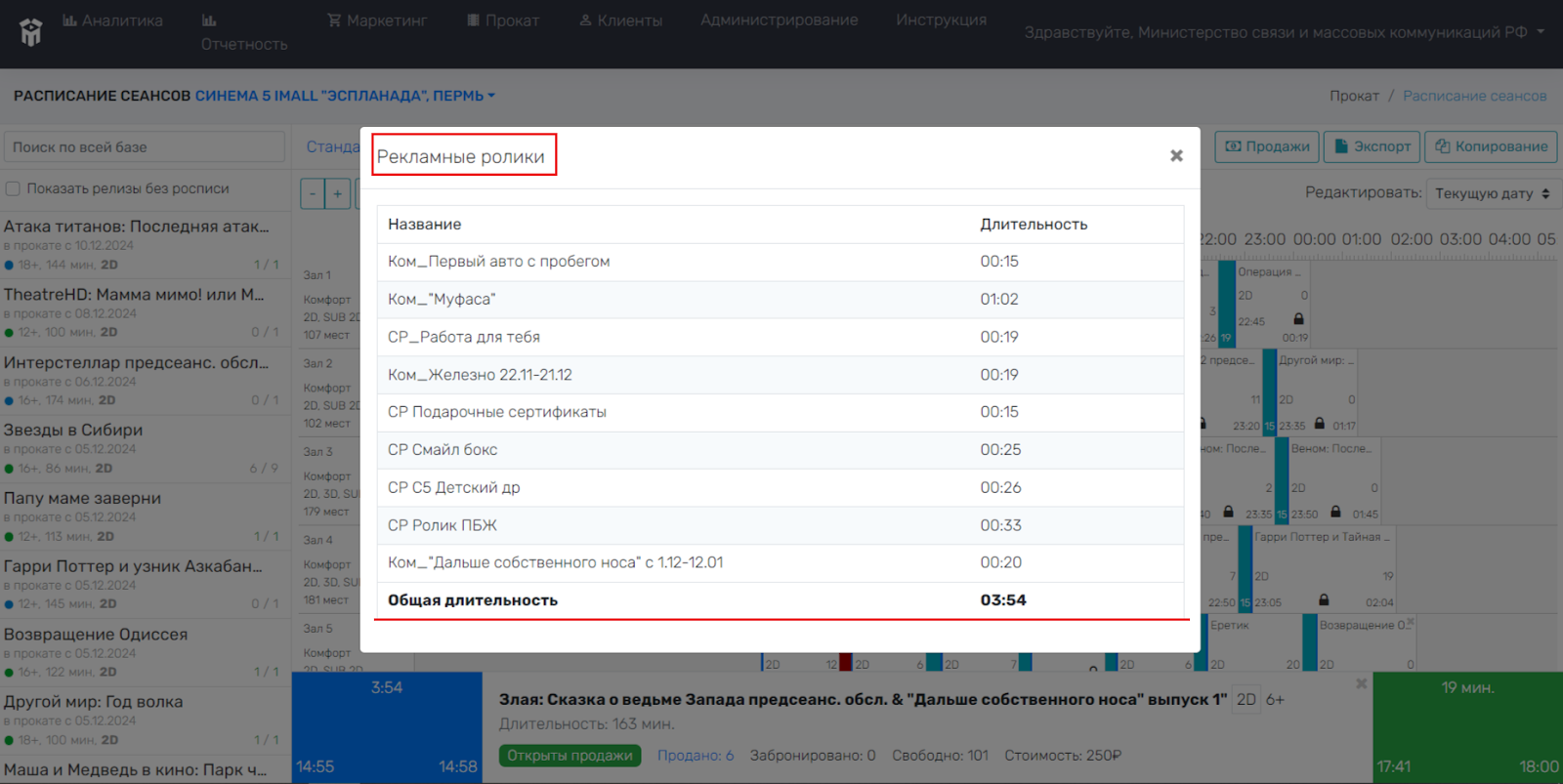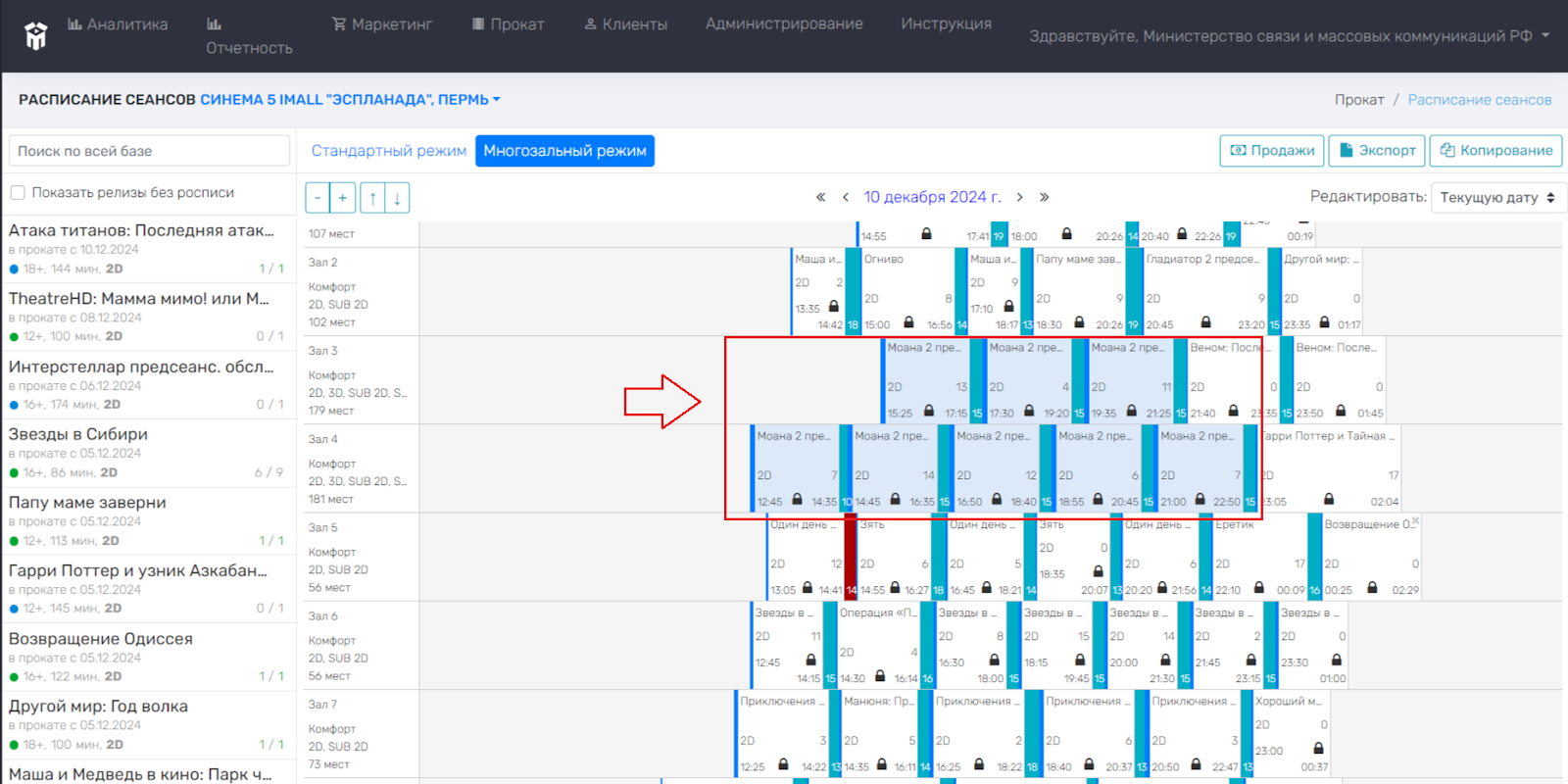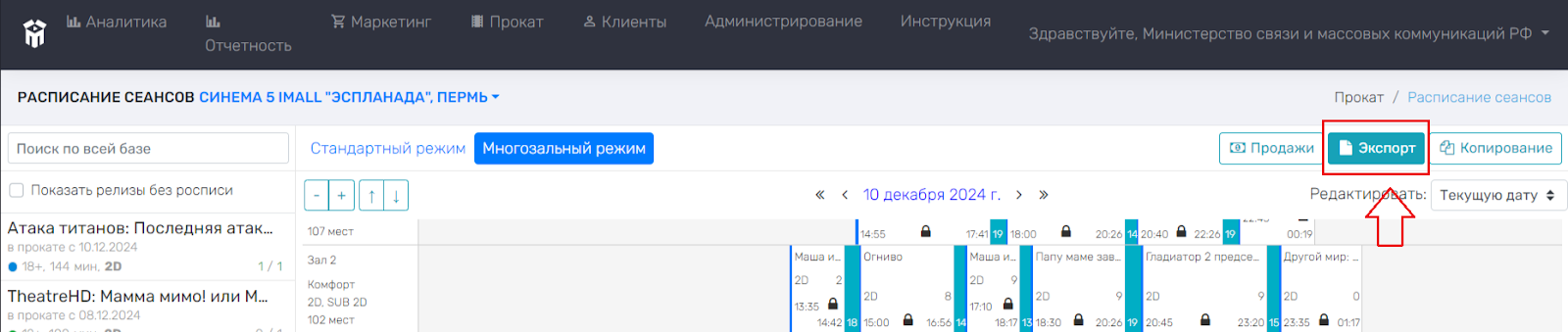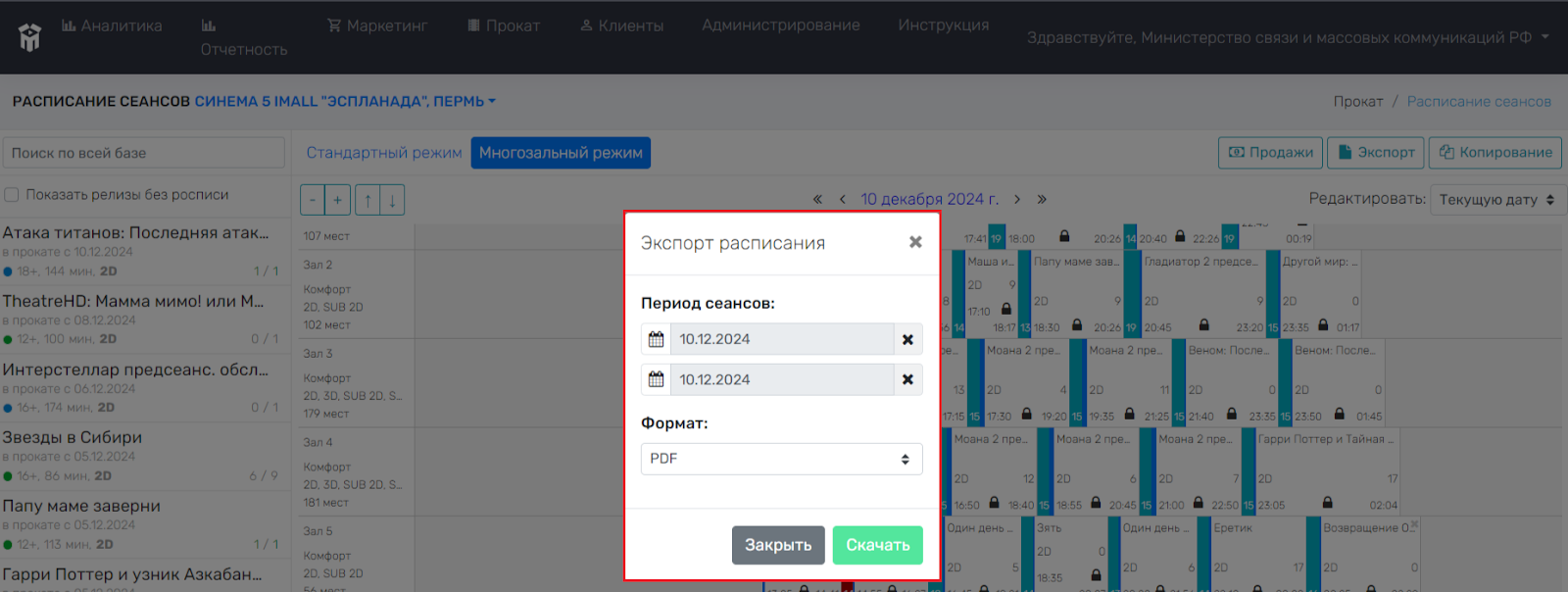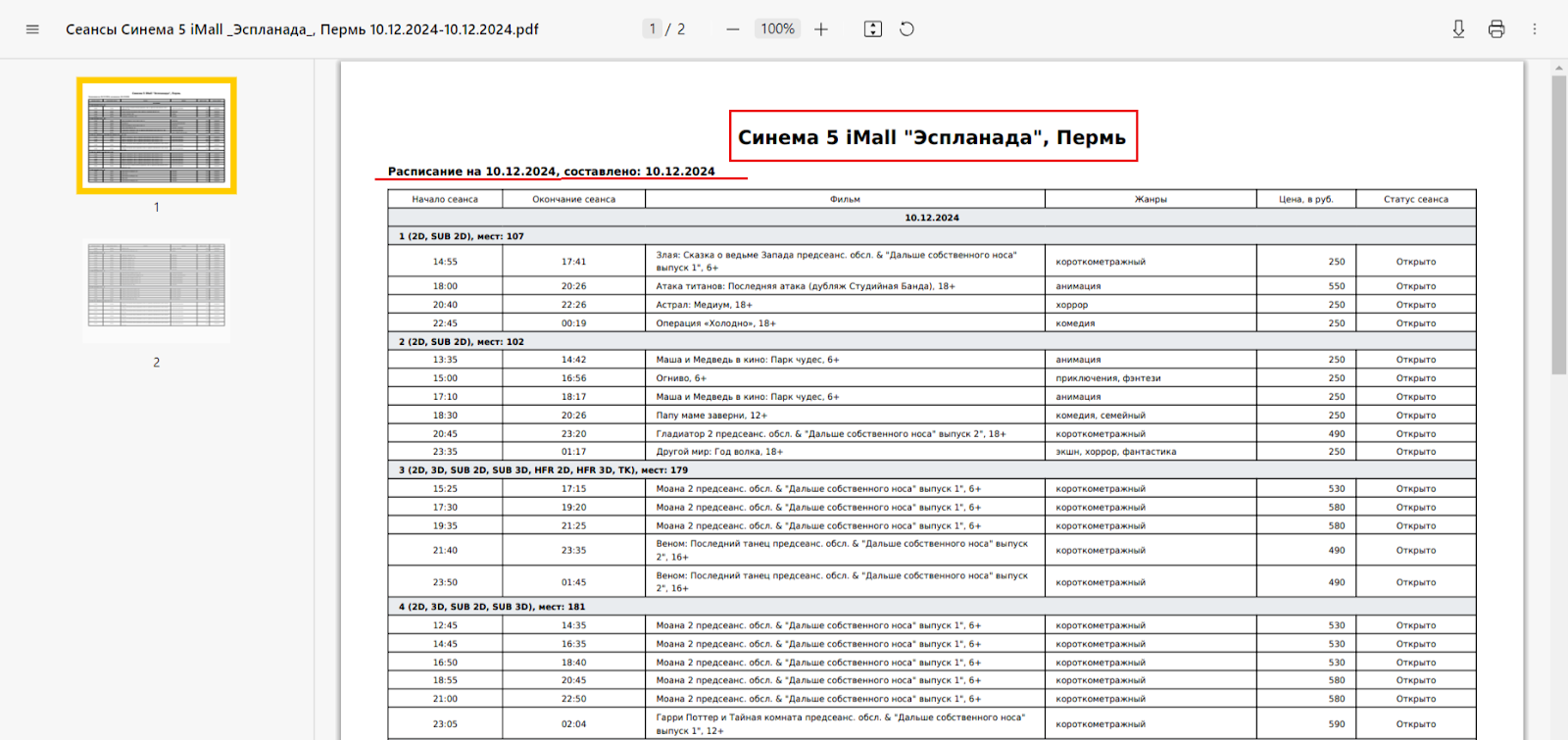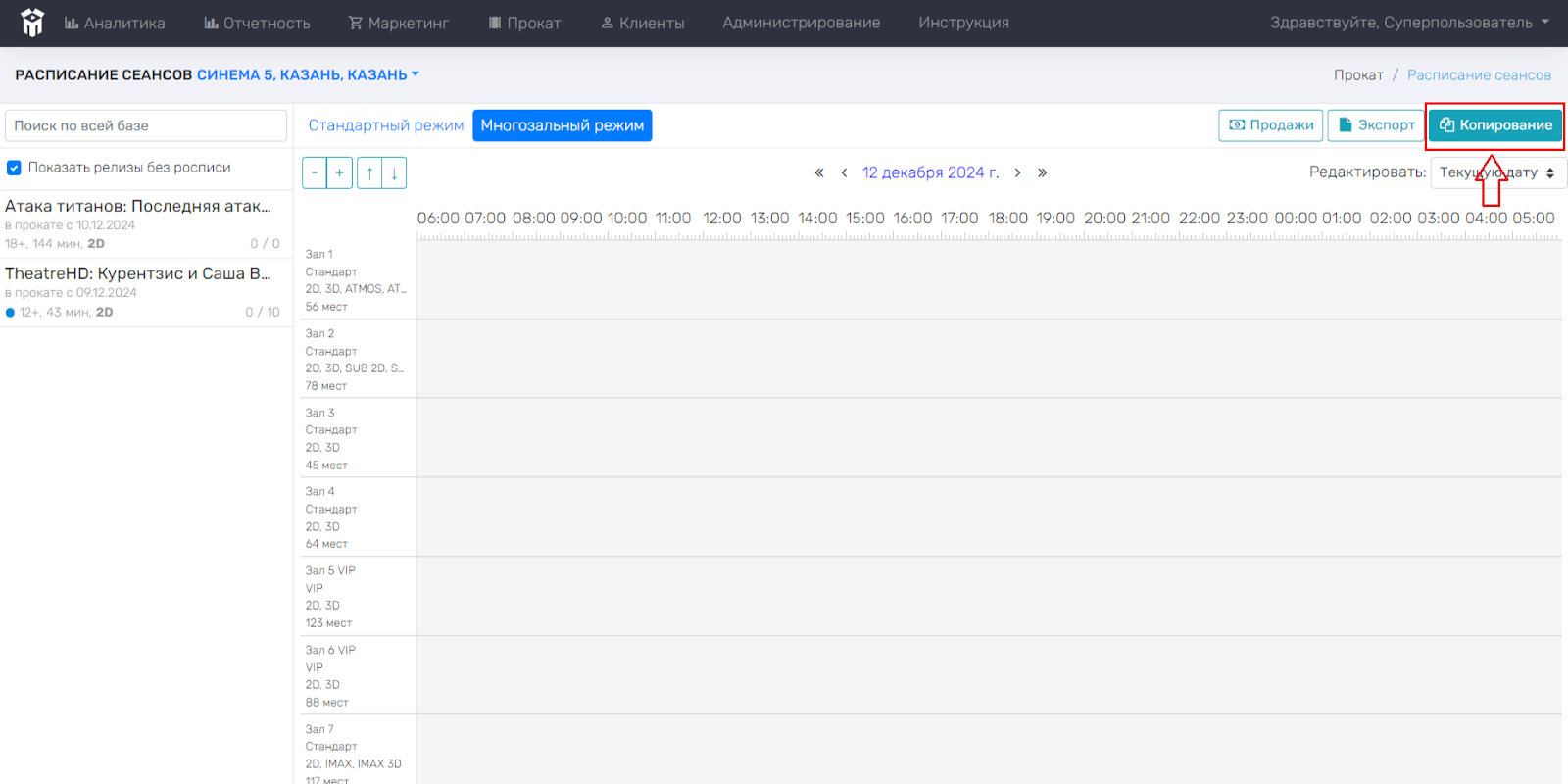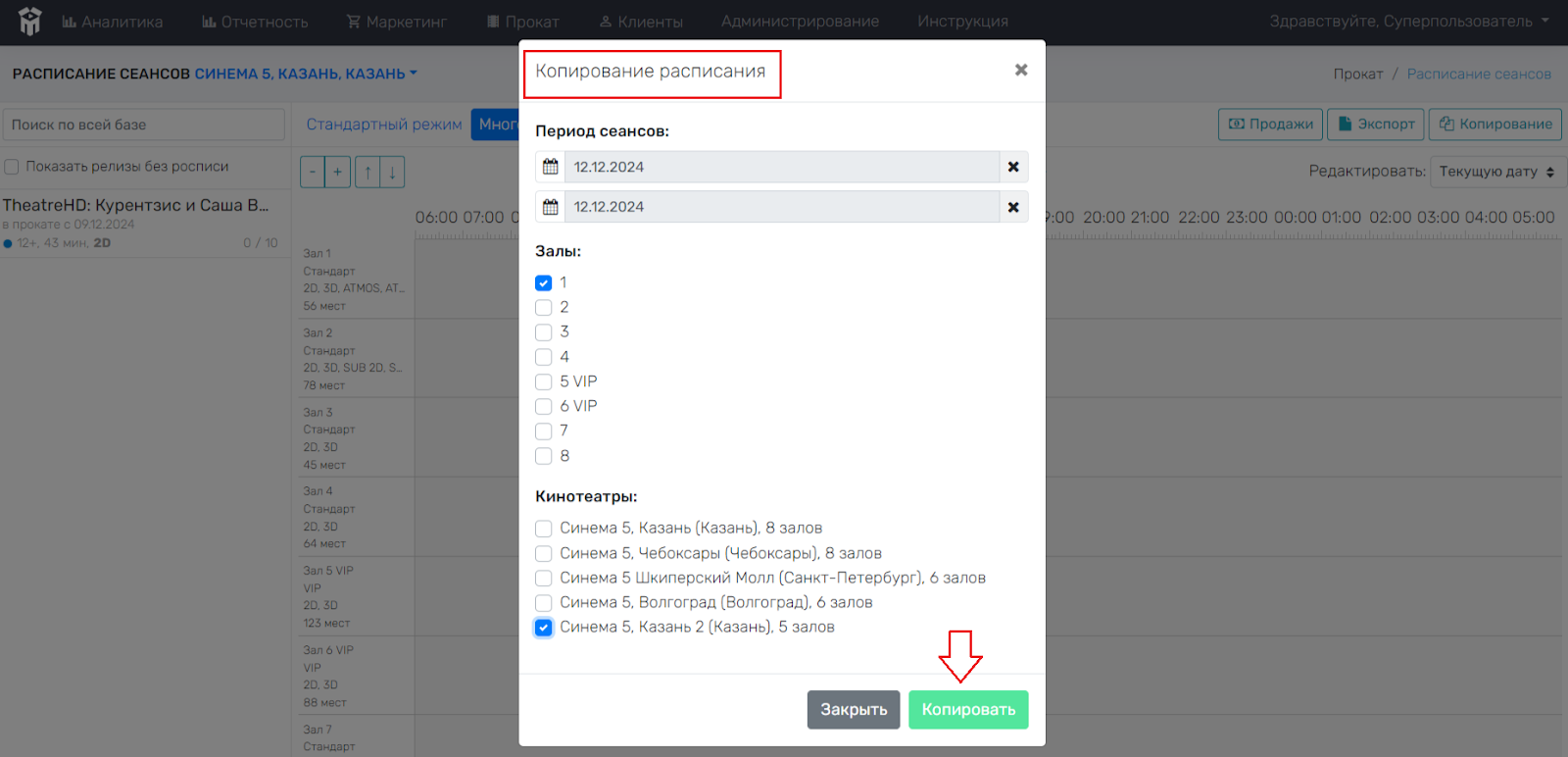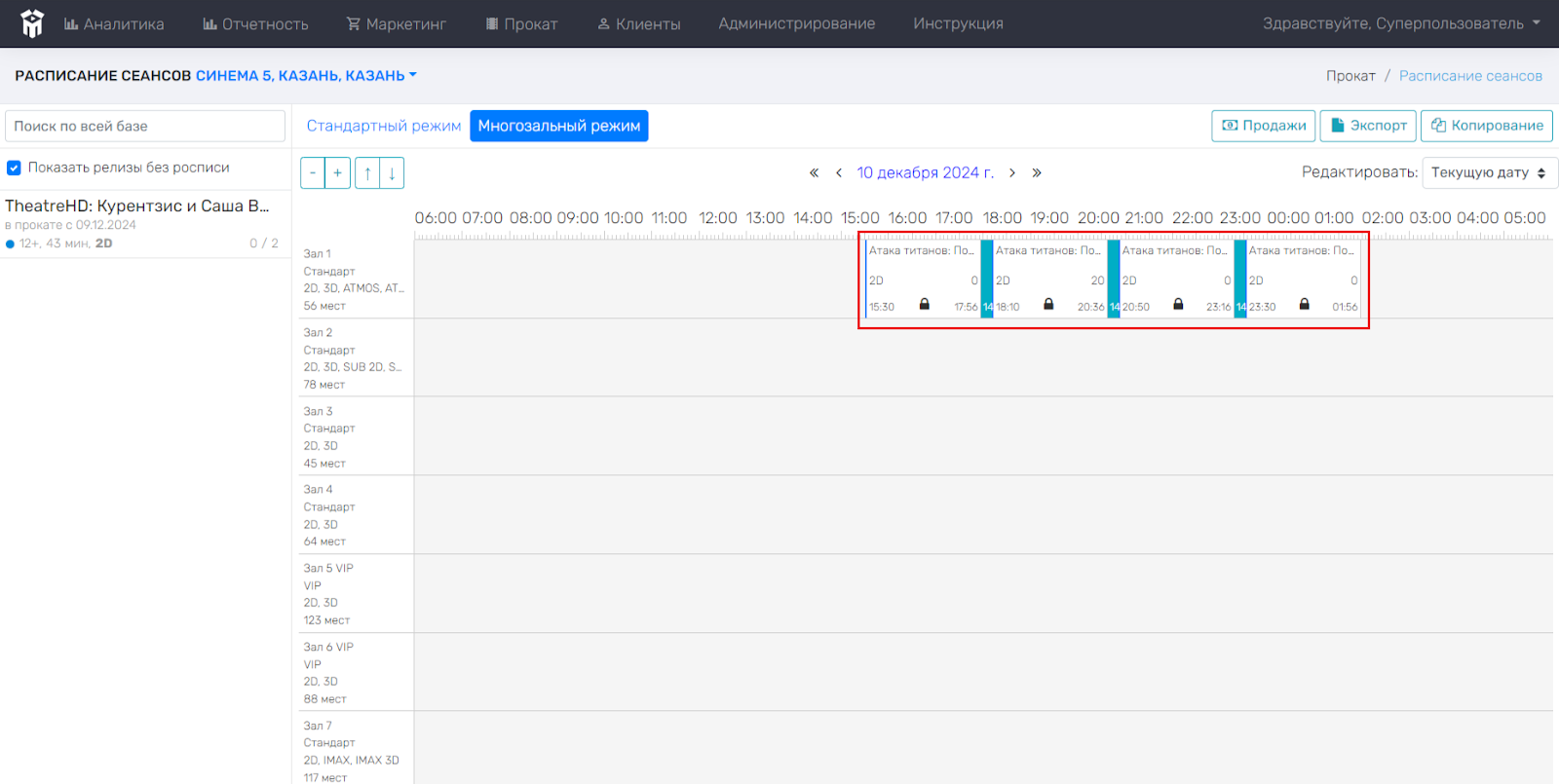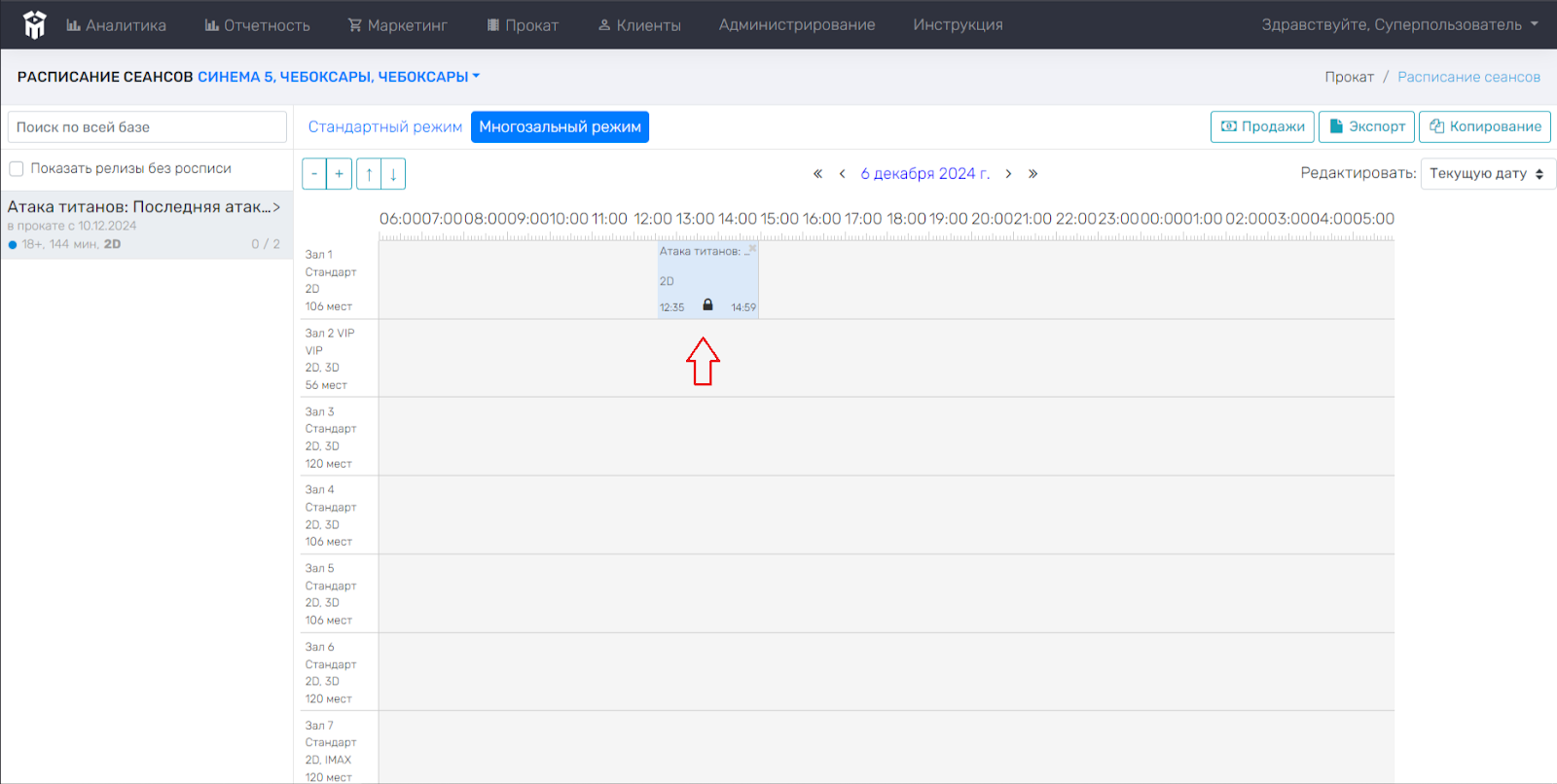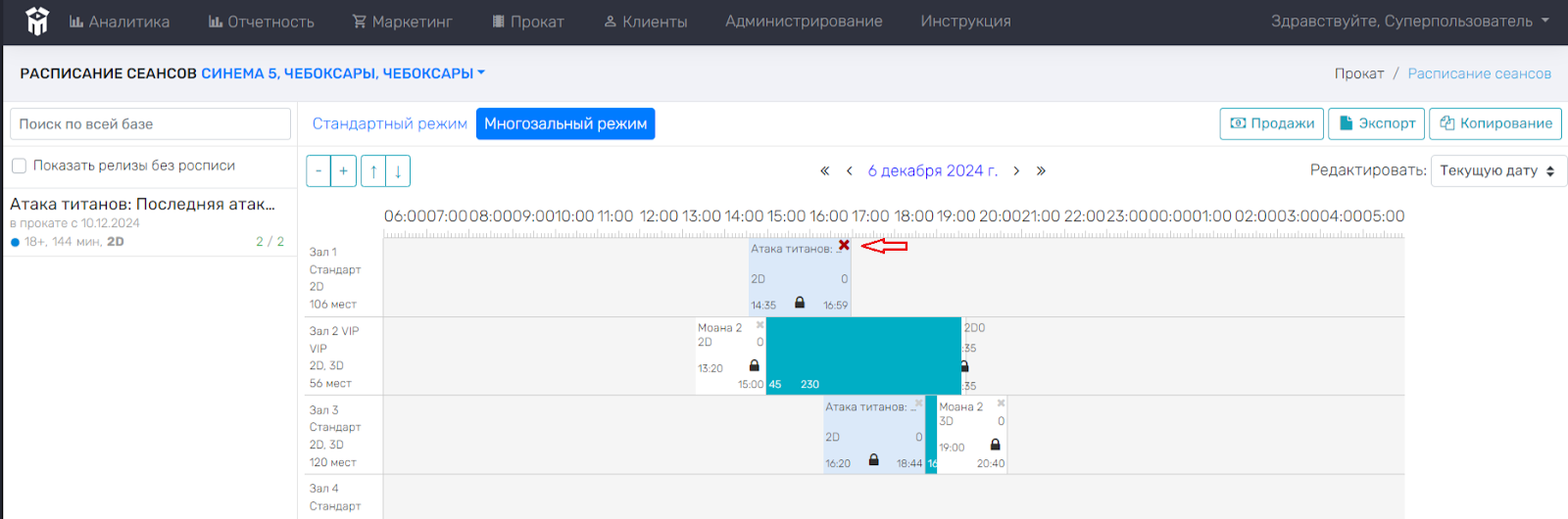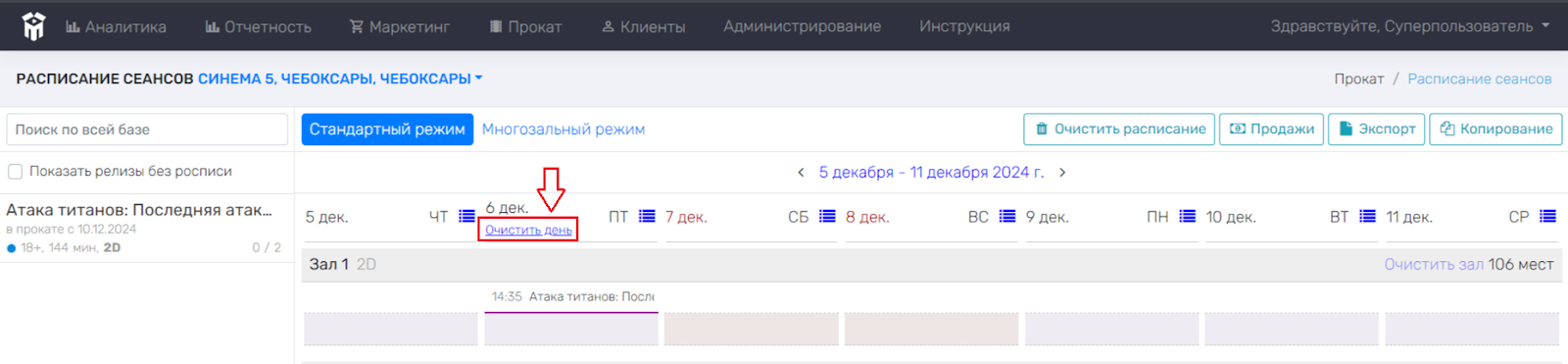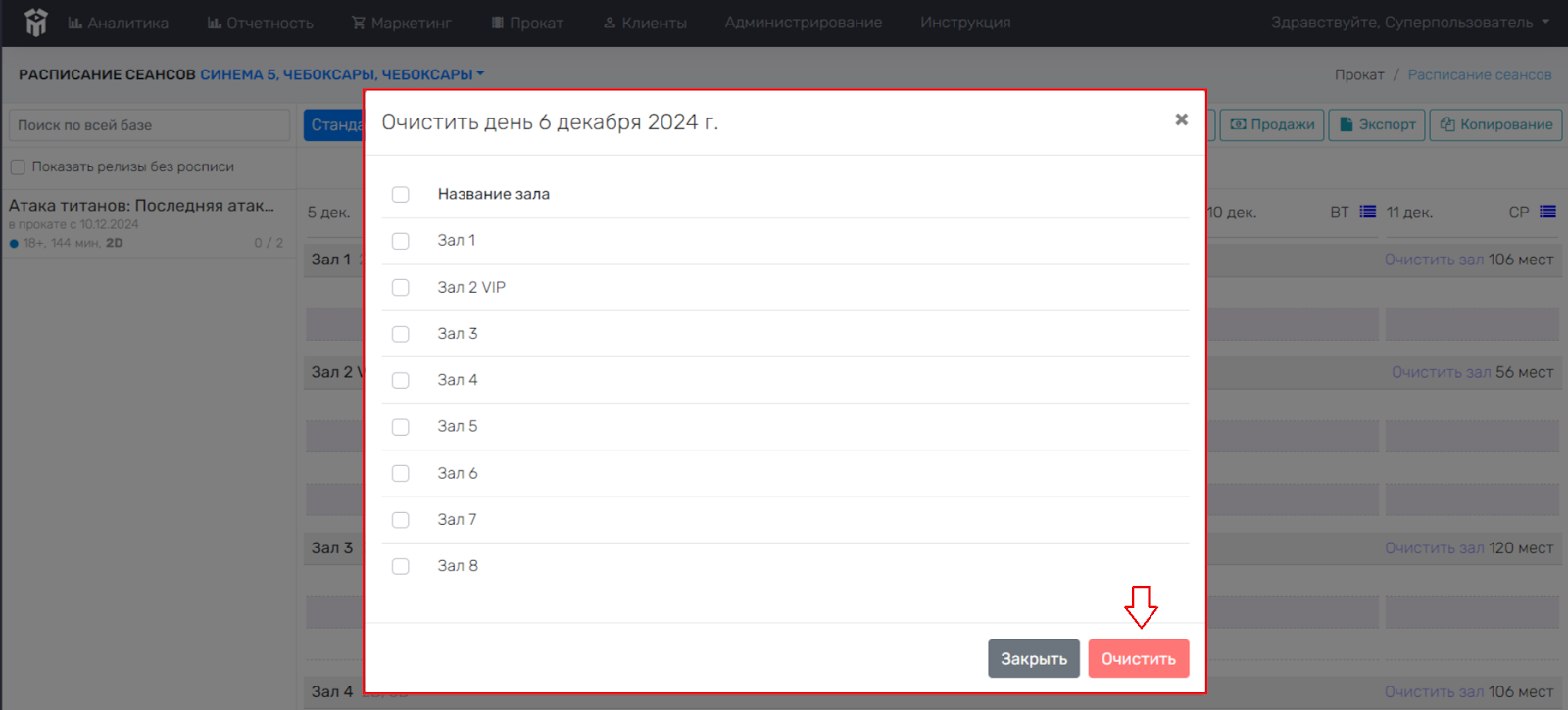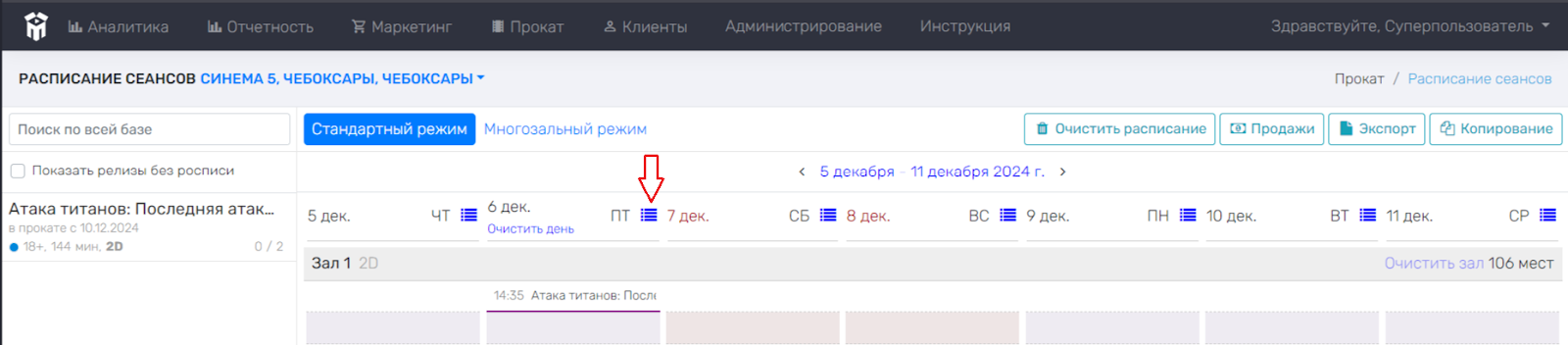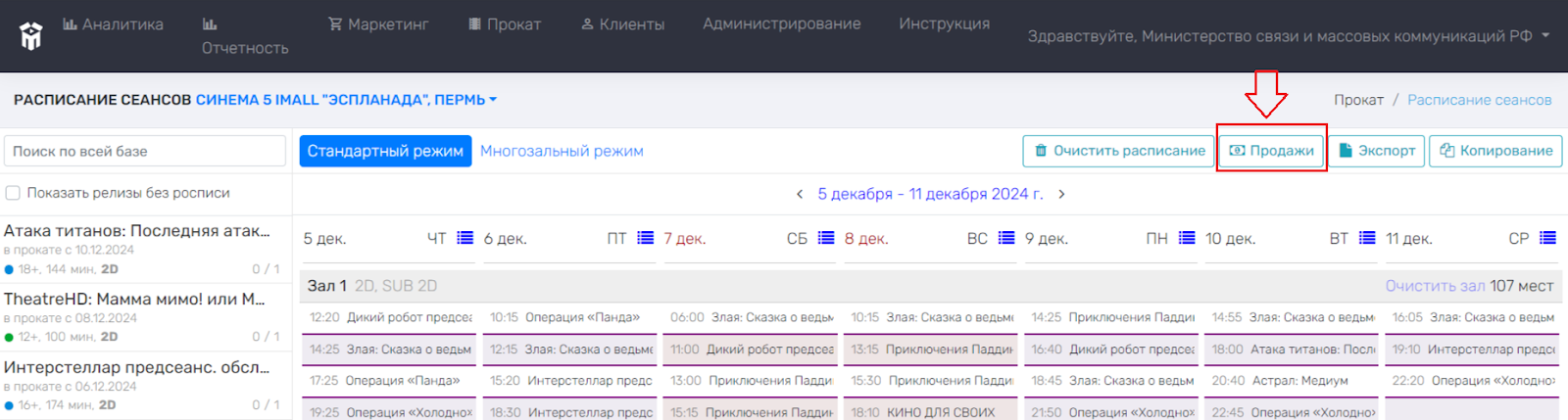Расписание сеансов
После планирования списка фильмов к показу, создается расписание сеансов.
Для составления расписания сеансов, необходимо зайти в раздел Расписание сеансов. Для этого нужно выбрать раздел Прокат в верхней строке основного меню и перейти в раздел Расписание сеансов.
В открывшемся меню будет отображено расписание сеансов кинотеатра. Поле с расписанием служит для отображения сеансов относительно времени (столбцы) с привязкой к залу (строки) в виде прямоугольников, содержащих минимальную информацию о сеансе.
На иконке с фильмом в поле указана краткая информация: название фильма, формат, время начала и окончания показа, указано число проданных билетов. Также есть возможность заблокировать сеанс для редактирования (изменения или удаления), нажатием на замок отключится возможность редактировать сеанс и замок станет красным
.
Слева от поля указаны номера залов. Под номером зала указано его название (комфорт, стандарт, VIP и др), поддерживающий формат фильмов для просмотра, общее количество мест в зале.
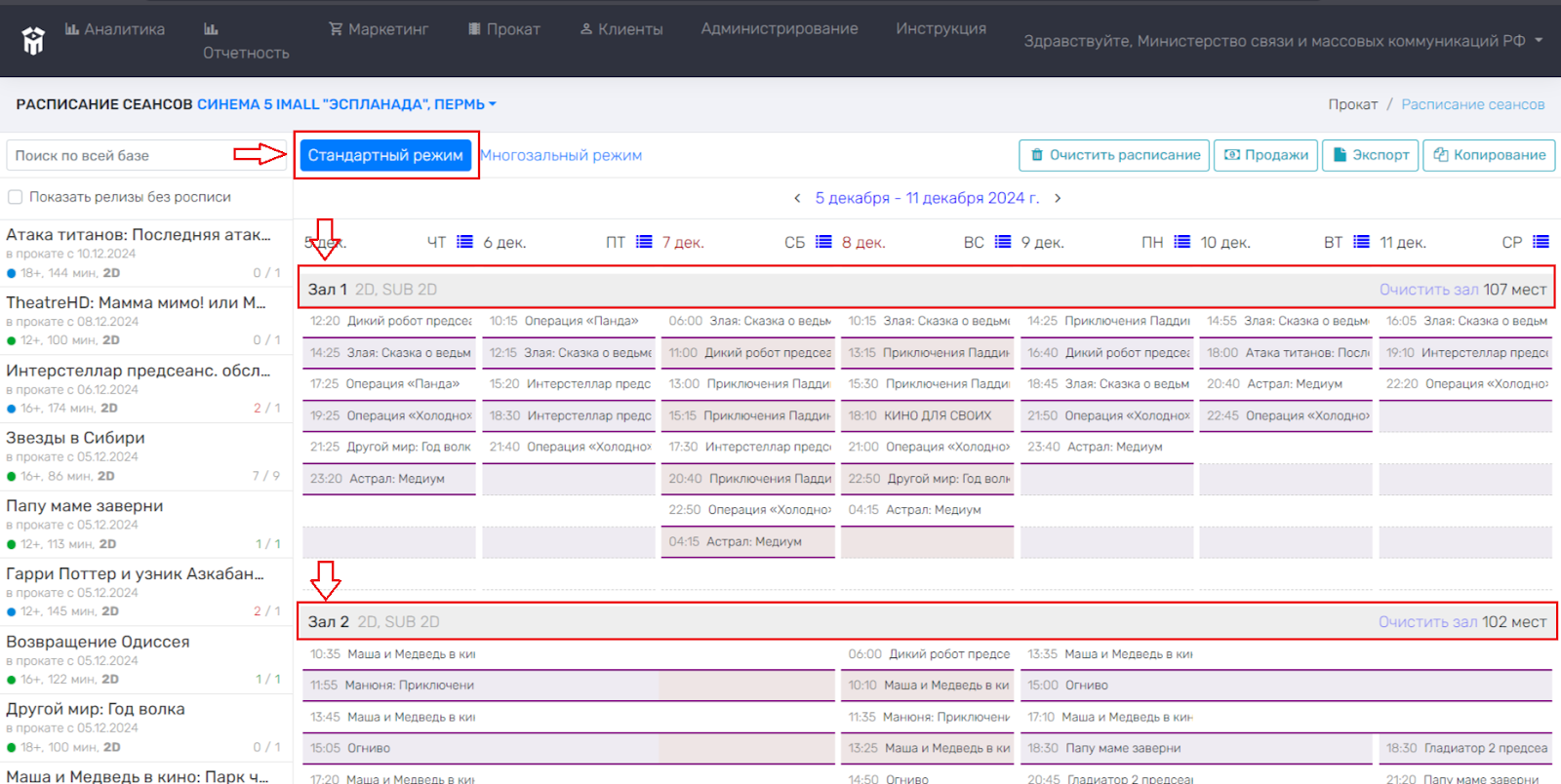
Для отображения расписания сеансов какого-либо кинотеатра сети кинотеатра, необходимо нажать левой кнопкой мыши на наименование кинотеатра (выделено синим цветом) в строчке «Расписание сеансов» и выбрать нужный кинотеатр, указав наименование кинотеатра в строчке «Поиск» или выбрать кинотеатр из предложенного списка, прокрутив список с помощью манипулятора мышь (расположен справа от списка кинотеатров).
Отобразить расписание сеансов возможно в нескольких режимах: стандартный (все дни недели отображаются отдельно) и многозальный. Для этого необходимо нажать левой кнопкой мыши на строчку «Многозальный режим» или «Стандартный режим». После этого вид расписания сеансов автоматически изменится.
Стандартный режим
В стандартном режиме возможно очистить расписание сеансов. Для этого необходимо нажать левой кнопкой мыши на кнопку «Очистить расписание», подтвердить действие, нажатием на слово «Да». Далее поле автоматически очистится (останется пустым).
Многозальный режим
В многозальном режиме возможно изменить масштаб отображения расписания сеансов. Для того, что уменьшить/растянуть поле, необходимо использовать значки (- делает поле уже, а + делает поле шире). Для того, чтобы высоту поля (т.е. изменить высоту строки расписания для каждого зала), необходимо использовать значки
(стрелка ↑ уменьшает высоту, а стрелка ↓ увеличивает высоту).
В многозальном режиме возможно редактировать расписание на текущую дату или на всю неделю. Чтобы применить изменения только к выбранному дню, выберите из выпадающего меню «Текущую дату». Для внесения изменений во всей неделе, выберите «Всю неделю».
Редактировать «всю неделю» означает, что если поставить в расписании один или несколько сеансов, то они скопируются в следующие дни до конца прокатной недели, но при условии, что если сеанс один, то он будет поставлен в расписании в другом дне в этом же зале без всяких проверок, а если сеансов несколько, то они будут поставлены в расписании в другие дни в этом же зале, только если в этом зале нет других сеансов, т.е. расписание в зале на этот день пустое.
Также в этом режиме при изменении времени сеанса путем перетаскивания его мышью все аналогичные сеансы в других днях будут сдвигаться вслед за редактируемым сеансом.
Для отображения расписания сеансов в определенную дату, возможно изменить день отображения, нажимая левой кнопкой мыши на стрелочку , передвигая расписание сеансов в прошедший день, или
, передвигая расписание сеансов в предстоящий день. Изменить бизнес-сутки возможно, нажимая левой кнопкой мыши на стрелочки
, передвигая расписание в прошедшие бизнес-сутки, или
, передвигая расписание в предстоящие бизнес-сутки.
Слева находится список фильмов из раздела Репертуарное планирование, период планирования которых попадает в выбранные даты. Если необходимо найти фильм, нужно нажать левой кнопкой мыши на строчку «Поиск по всей базе» и ввести название фильма или выбрать название из предложенного списка, прокрутив список с помощью манипулятора мышь (расположен справа от списка фильмов). Синий кружоку возрастного ограничения обозначает, что фильм не согласован в репертуаре; а зеленый кружок
– согласован в репертуаре.
В данном списке отображена информация о фильмах (под названием): дата начала проката, возрастное ограничение, продолжительность и формат фильма. Также указано количество сеансов в виде факт/план, например 6/9 означает, что для фильма в расписание указано 6 сеансов из запланированных 9. Если фактическое число сеансов превышает запланированное число, то числитель будет отображаться красным.
Функция «Показывать релизы без росписи» означает вывести фильмы из расписания прошлой недели относительно выбранной (в случае, если фильм еще остался в прокате) для того, чтобы поставить фильм в расписание сеансов (при этом не важно, есть ли сеанс в репертуарном планировании на эти даты). Для этого необходимо поставить в строчке Показать релизы без росписи.
Для просмотра более подробной информации о фильме, необходимо навести левой кнопкой мыши на иконку фильма в поле (подсвечивается голубым цветом) и нажать 1 раз.
В открывающемся меню отображена следующая информация (подсвечивается розовым): название и продолжительность фильма, количество проданных/свободных/забронированных билетов, стоимость билета, а также статус продажи билета. Синее поле слева отображает начало/окончание рекламного блока и его продолжительность. Зеленое поле справа отображает начало/окончание перерыва между сеансами и его продолжительность (в минутах). Чтобы закрыть открывшееся меню, необходимо нажать на «x» в правом верхнем углу у названия фильма. Для отображения блока рекламных фильмов, необходимо нажать на синее поле слева левой кнопкой мыши.
При наведении мышкой на какой-либо фильм в поле, все сеансы этого фильма одновременно будут подсвечиваться синим цветом.
Функция экспорт позволяет выгрузить расписание сеансов в виде отдельного файла в выбранный период сеансов.
Функция копирование позволяет скопировать расписание сеансов за выбранный период, в выбранных залах и кинотеатрах. После этого скопированное расписание автоматически появится в поле.
Добавление фильма в расписание сеансов
Для того, чтобы добавить фильм в расписание сеансов, необходимо нажать левой кнопкой мыши на фильм из списка слева, а затем, удерживая мышкой фильм (подсвечивается серым), переместить в нужную строку поля в соответствии с планируемым временем и местом показа (номер зала).
Фильм можно добавить только в тот зал, который поддерживает формат фильма (например, фильм 3D не может быть показан в зале 2D). Аналогичным образом можно перемещать иконку с фильмом по всему полю.
Если необходимо добавить сразу несколько сеансов одного фильма, то для этого нужно навести указатель мыши на фильм, справа от названия появится значок >. Необходимо нажать на этот значок левой кнопкой мыши и в открывшемся меню изменить число сеансов с последующим сохранением. После этого при перетаскивании фильма в расписание будет поставлено сразу указанное число сеансов (друг за другом).
Удаление фильма
Для того, чтобы удалить фильм из расписания сеансов в многозальном режиме, необходимо навести мышкой на иконку фильма в поле и нажать на появляющийся красный «x». Если на сеанс открыты продажи билетов и продано некоторое количество, его нельзя удалить из расписания без предварительного возврата билетов.
Для того, чтобы удалить фильм из расписания сеансов в стандартном режиме, необходимо навести мышкой на день (например, 6 декабря) и нажать на появляющуюся строчку «Очистить день». В открывающемся меню выбрать номер зала для удаления и нажать на красную строчку снизу «Очистить».
Для перехода из стандартного режима просмотра расписания в многозальный режим, необходимо нажать на значок в строке даты.
Иконка «Продажи» открывает раздел Открытие продаж.