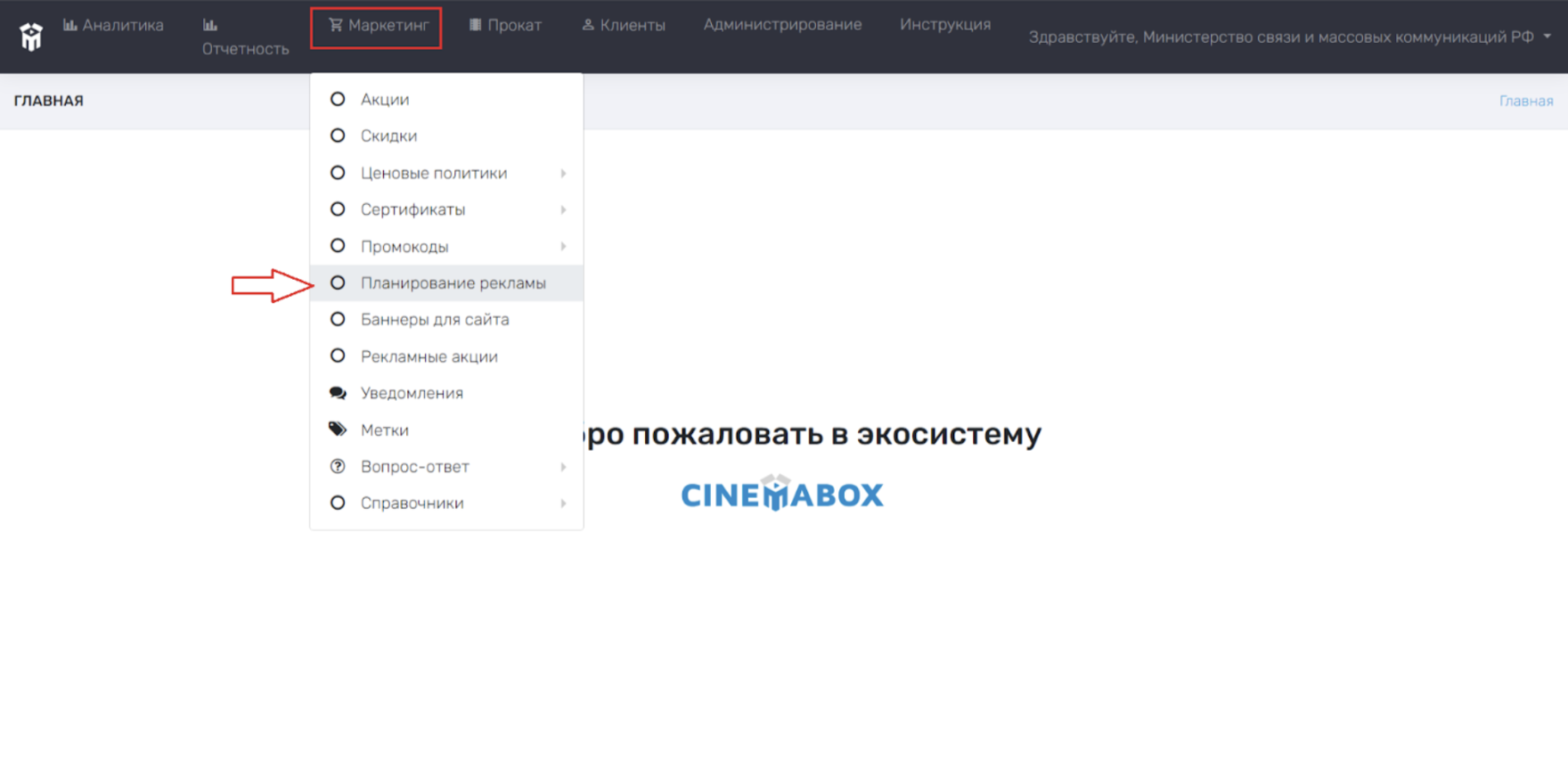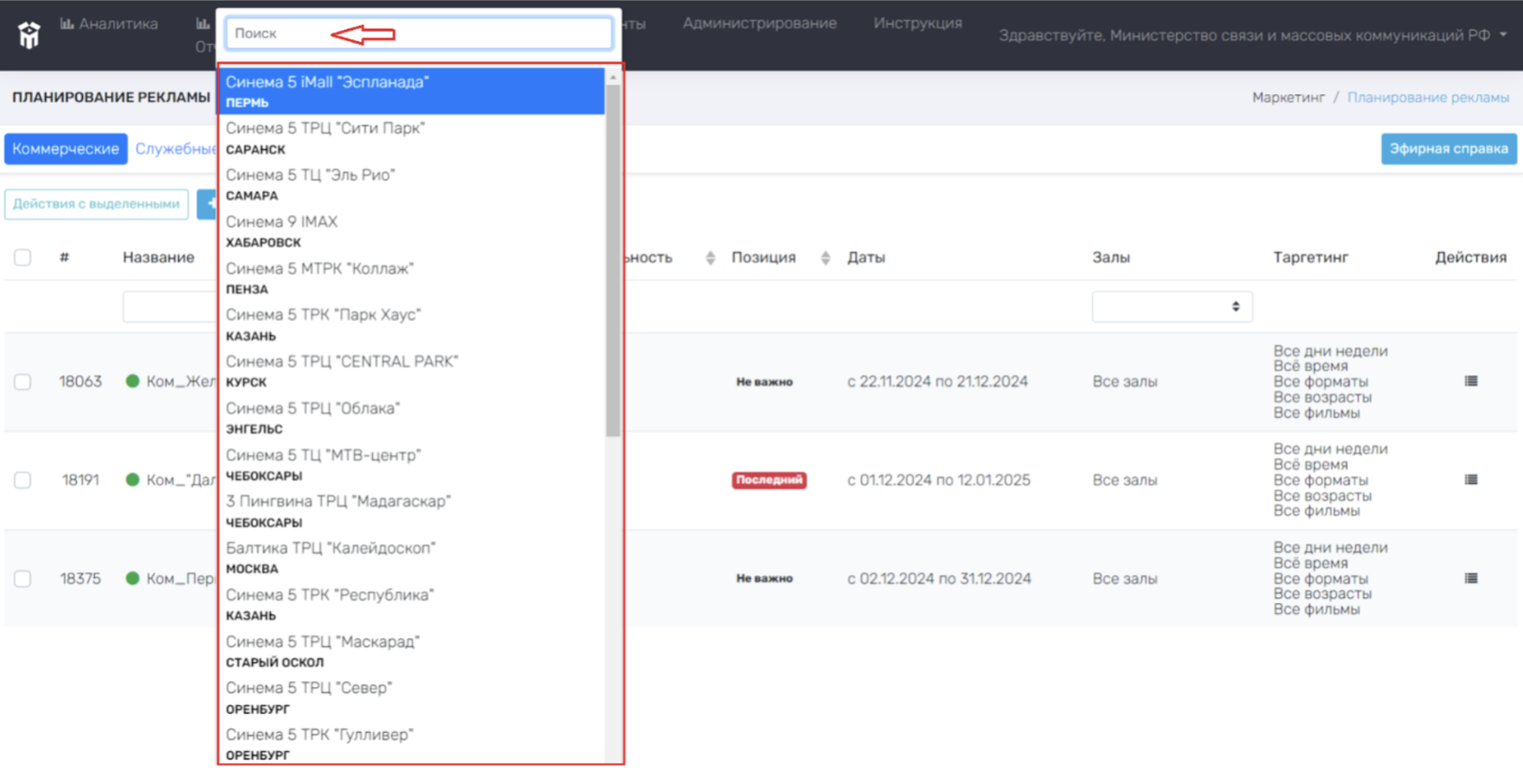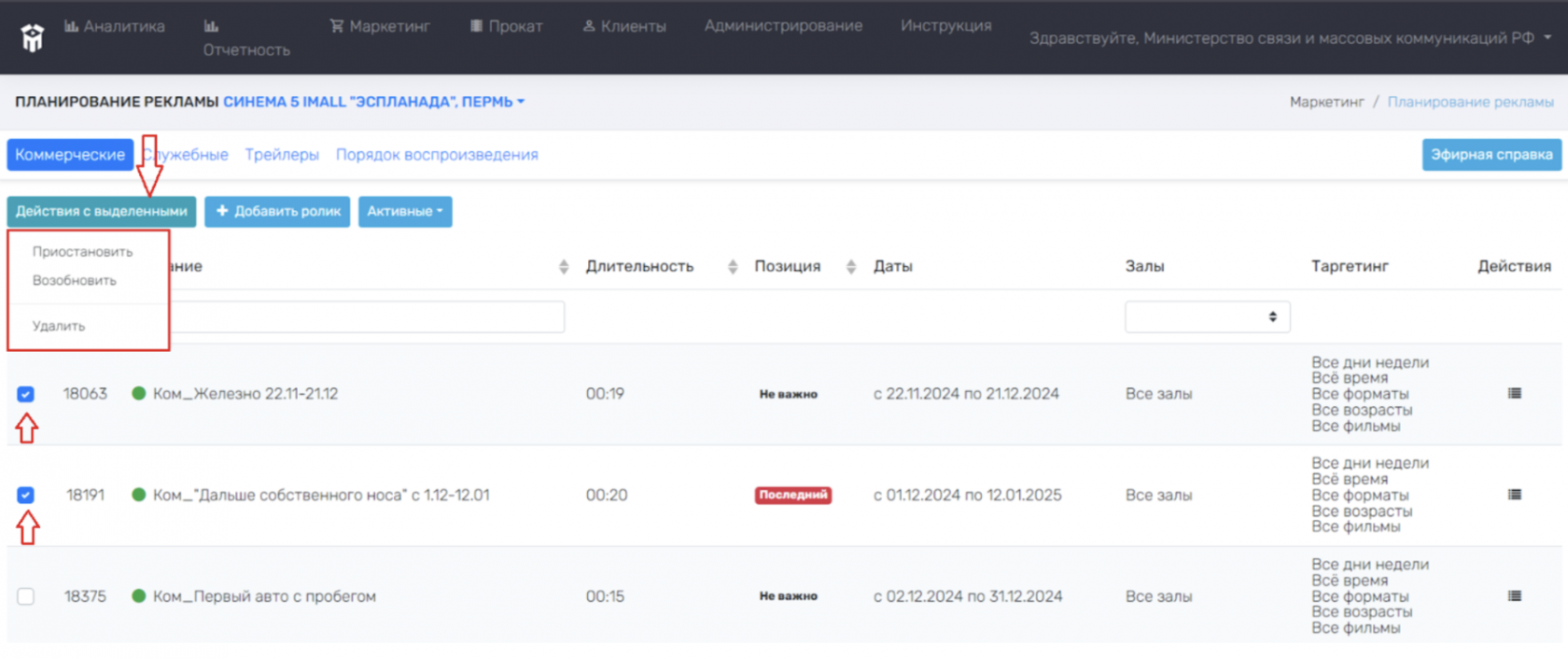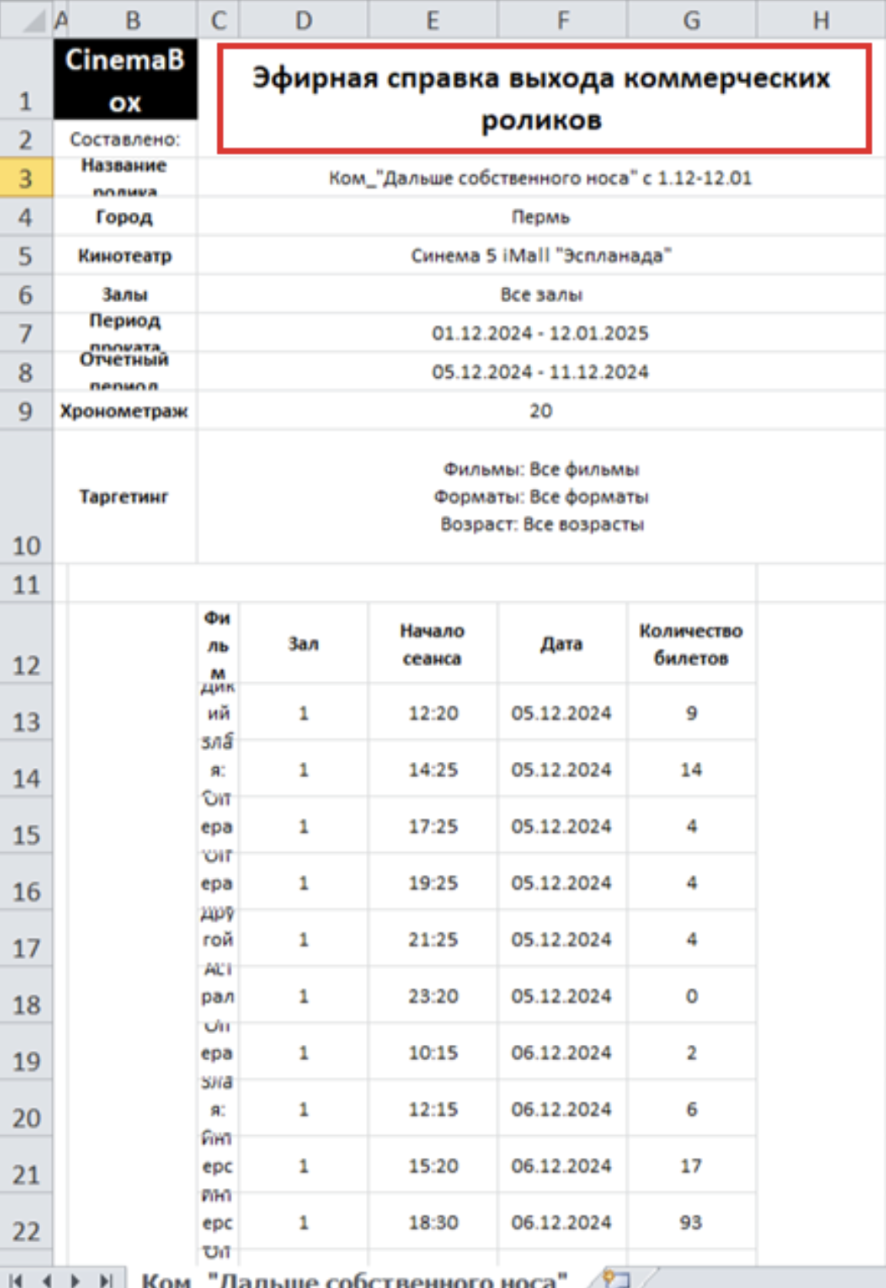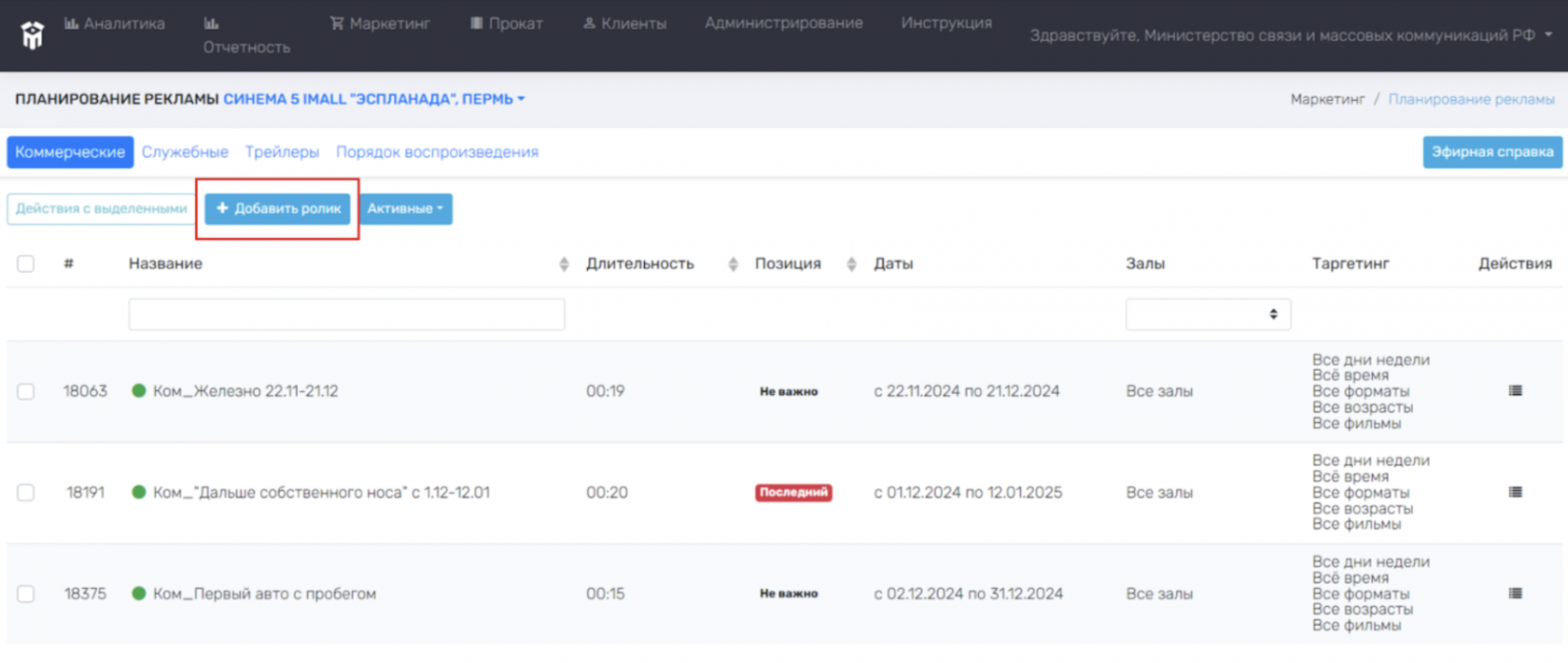Планирование рекламы
Коммерческие и служебные ролики, трейлеры – это ролики, которые кинотеатр демонстрирует в рамках рекламного блока перед началом сеанса.
Коммерческие рекламные ролики – рекламные ролики различных кампаний;
Служебные рекламные ролики – ролики «Наденьте очки», «Выключите телефон», «Не снимайте видео» и т.п;
Трейлеры – трейлеры фильмов.
Для отображения раздела Планирование рекламы, необходимо зайти в раздел Планирование рекламы. Для этого нужно выбрать раздел Маркетинг в верхней строке основного меню и перейти в раздел Планирование рекламы.
В открывшемся меню будет отображено меню планирования рекламы кинотеатра (наименование кинотеатра выделено синим цветом).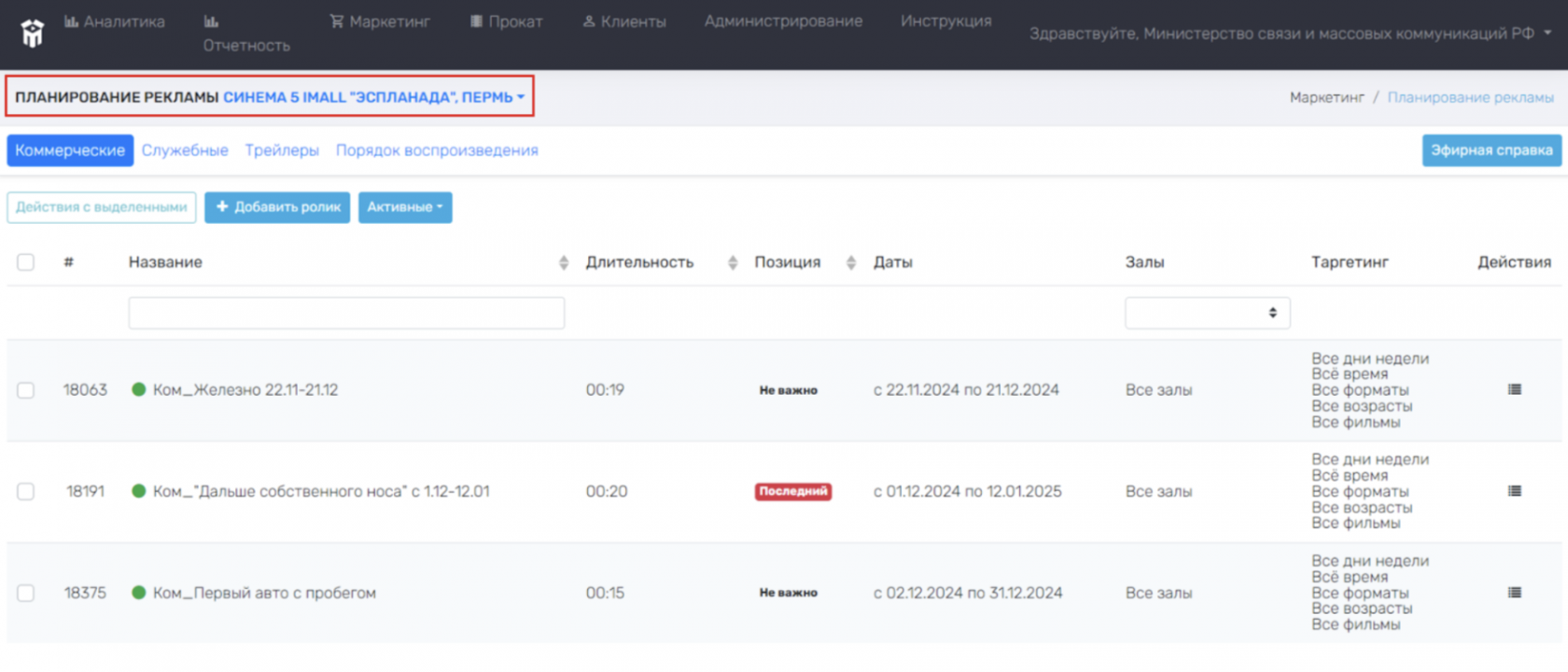
Для отображения рекламы какого-либо кинотеатра/сети кинотеатра, необходимо нажать на наименование кинотеатра (выделено синим цветом) в строчке «Планирование рекламы» и выбрать нужный кинотеатр, указав наименование кинотеатра в строчке «Поиск» или выбрать кинотеатр из предложенного списка.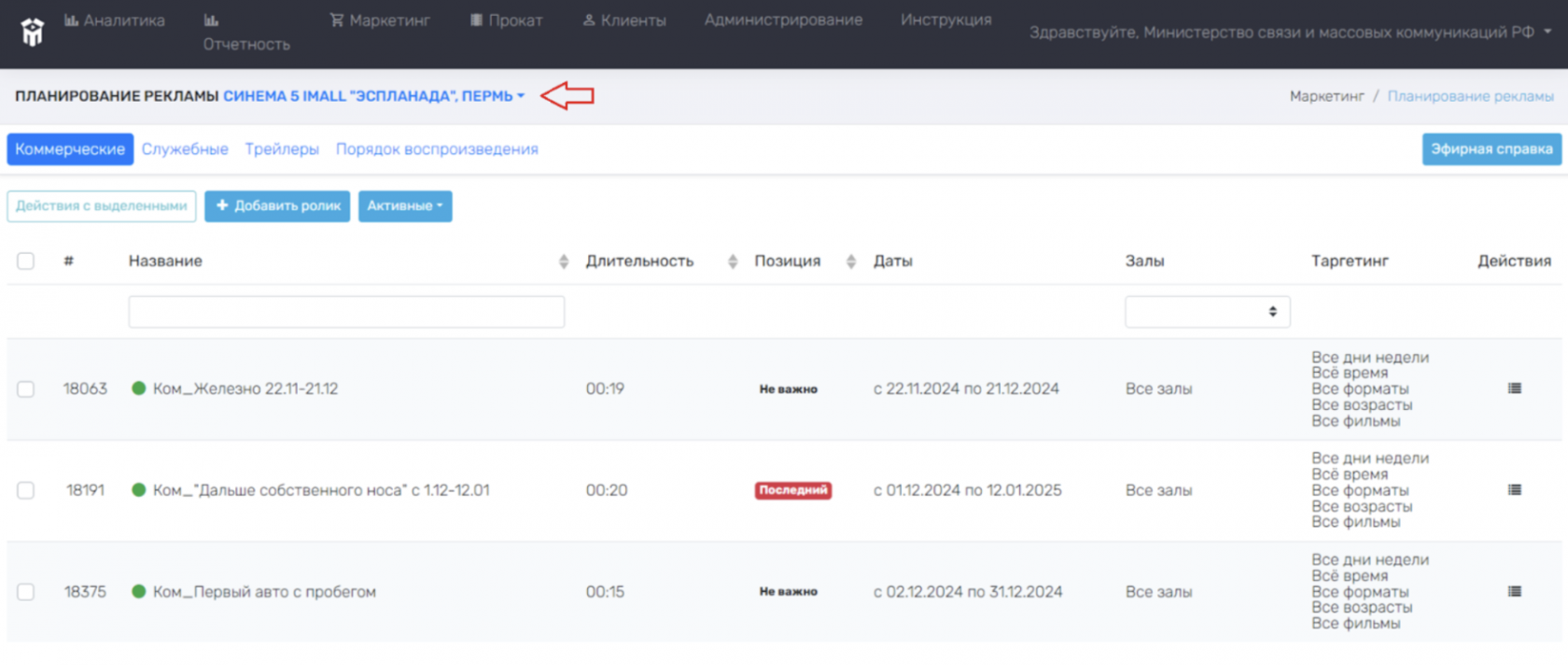
Коммерческие, Служебные, Трейлер
Данные вкладки рекламы в системе организованы аналогично, работа с меню показана на примере Коммерческой рекламы.
Для изменения планирования рекламы в каждой из этих вкладок, необходимо использовать основное меню данного раздела (выделено в красную рамку на рисунке ниже). 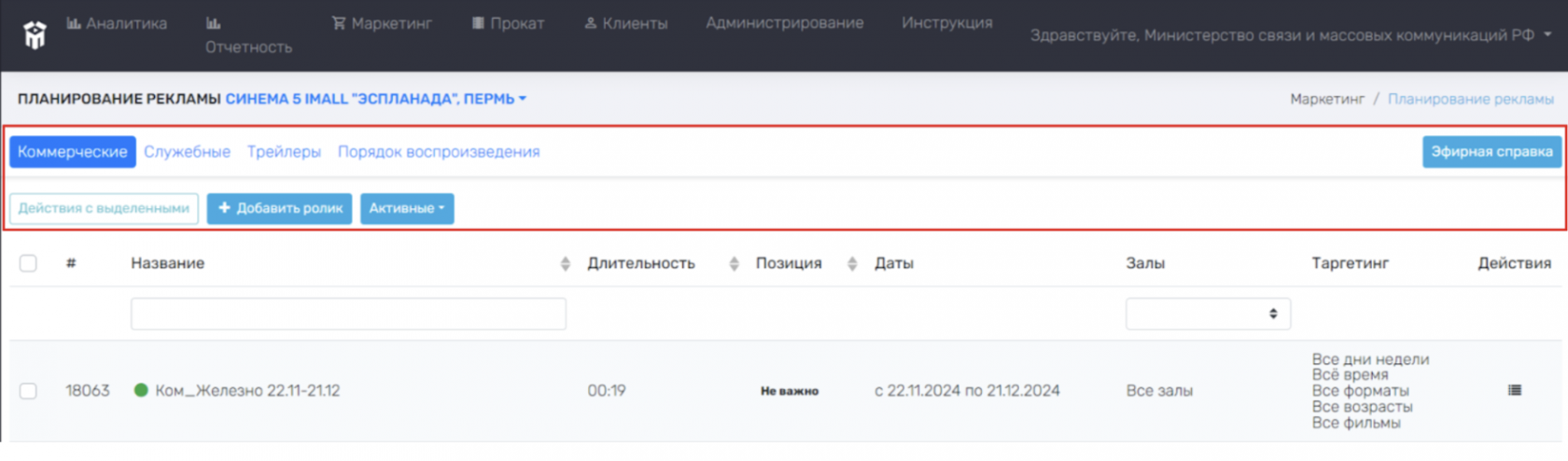
- # – порядковая нумерация рекламы (функционального значения не имеет);
- Название – указано название рекламы. В случае, если нужно найти/выделить/сортировать рекламу по названию, необходимо нажать левой кнопкой мыши в строчку для ввода текста (расположена под «Названием») и ввести наименование рекламы, далее нажать Enter. После этого раздел Планирование рекламы автоматически обновится (отображаться будет только та реклама, название которой было введено ранее). Для удаления названия, необходимо нажать на «x» в строчке для ввода текста;
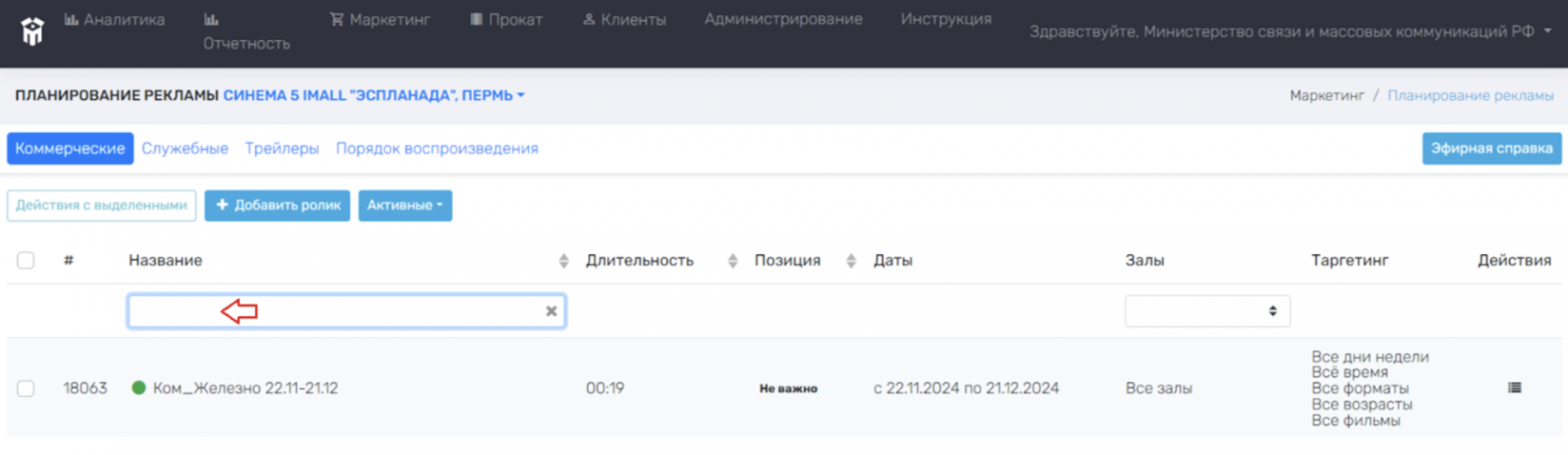
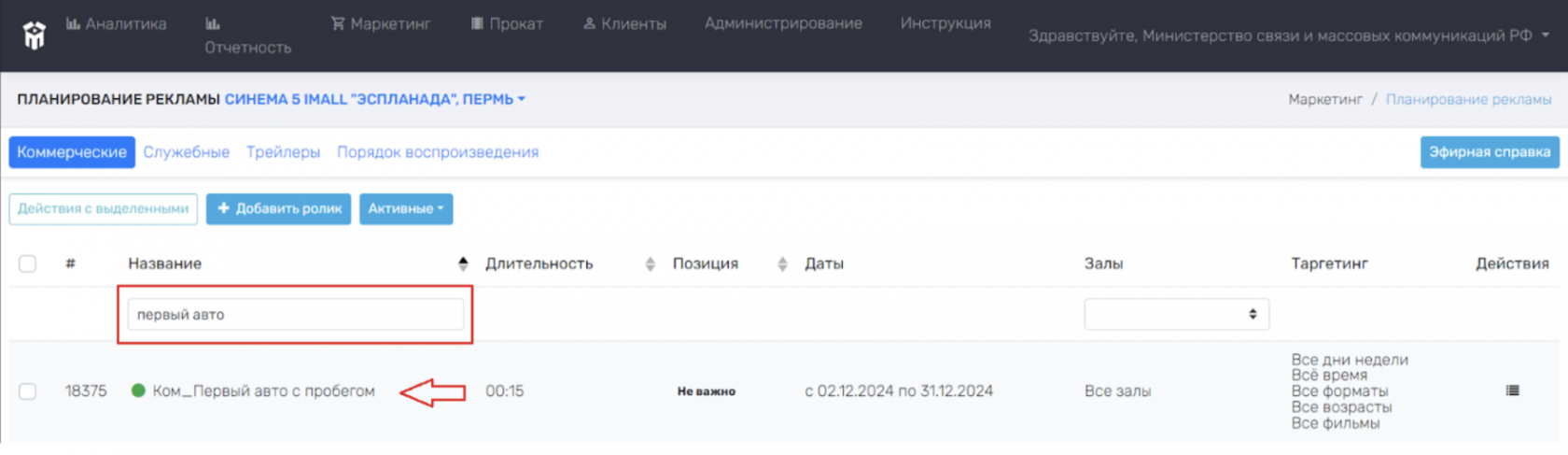
- Длительность – указана продолжительность рекламы;
- Позиция – указана позиция в рекламном блоке (не важно, последний, предпоследний);
- Даты – указана дата начала/окончания показа рекламы;
- Залы – указан перечень залов кинотеатра, в которых будет показан рекламный ролик. В случае, если нужно найти/выделить/сортировать рекламу по залам, необходимо нажать левой кнопкой мыши в строчку для ввода текста (расположена под «Залы») и выбрать номер зала из выпадающего списка, далее нажать Enter. После этого раздел Планирование рекламы автоматически обновится. Для удаления номера зала, необходимо нажать на пустую строчку в поле для ввода текста;
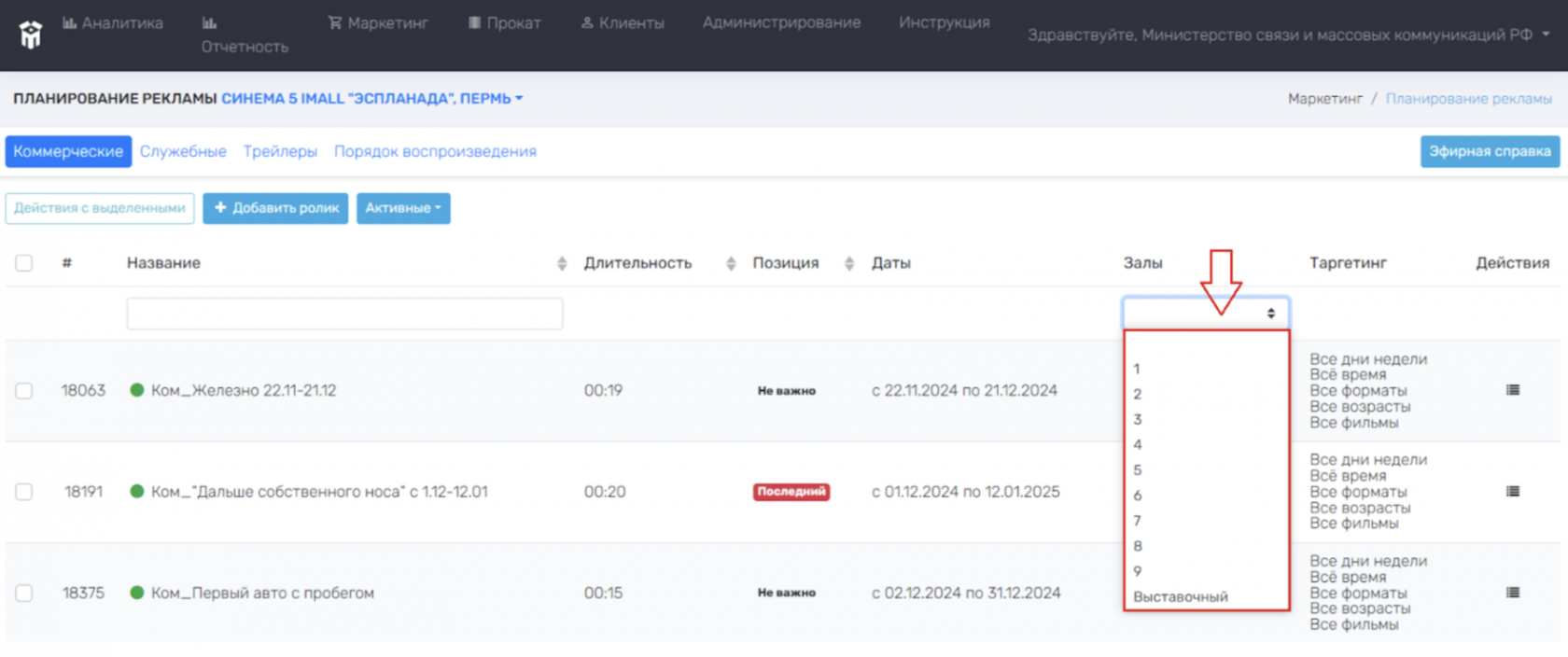
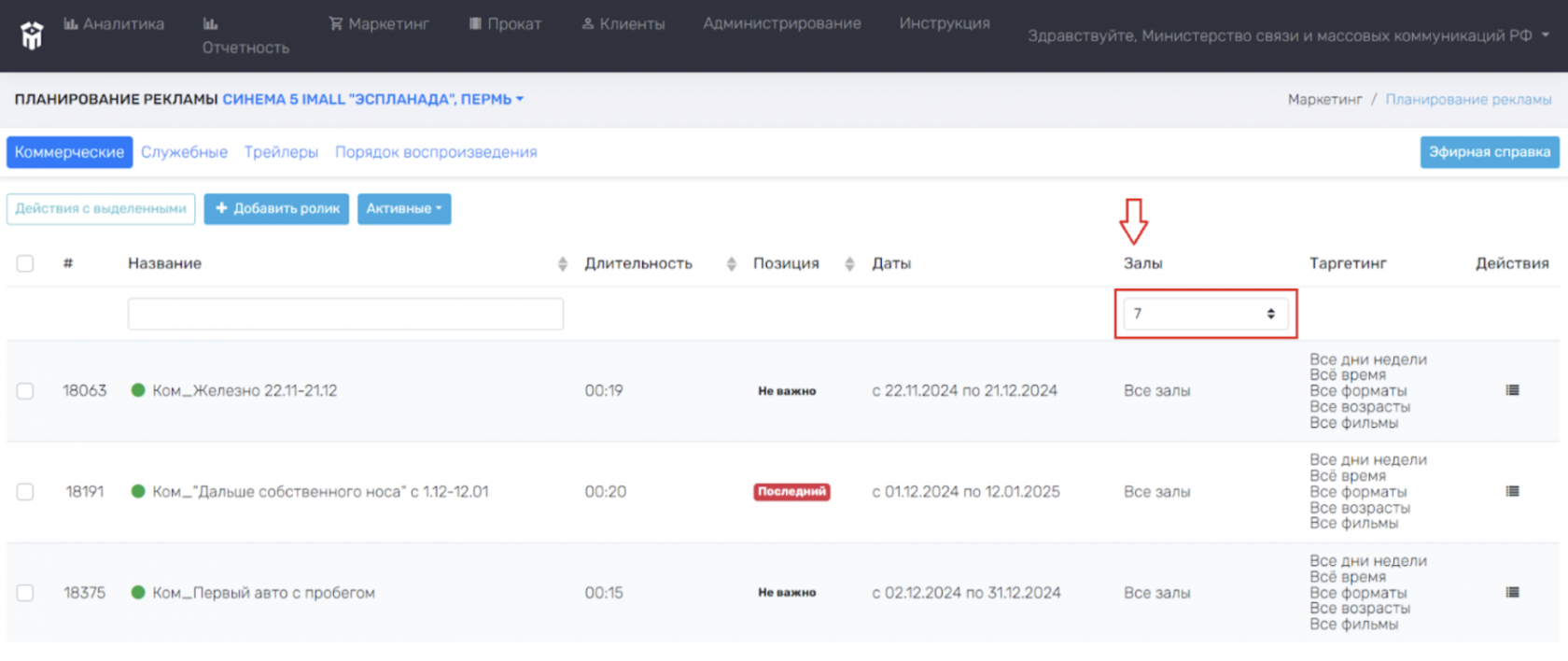
- Таргетинг – указана целевая аудитория ролика, сформированная на основе фильтров. Используются фильтры по дням недели, времени показа, форматам фильмов, возрастным категориям фильмов, по конкретным фильмам;
- Действия – возможность для экспортирования/редактирования/удаления рекламы. Для совершения действия, необходимо выделить рекламу (поставить
в пустом квадрате у номера рекламы) и нажать левой кнопкой мыши на значок
, выбрать нужное действие в открывающемся меню.

Экспортировать – позволяет сохранить эфирную справку выхода рекламных роликов в виде отдельного файла за бизнес-сутки, а также отобразить количество проданных билетов в справке (при необходимости).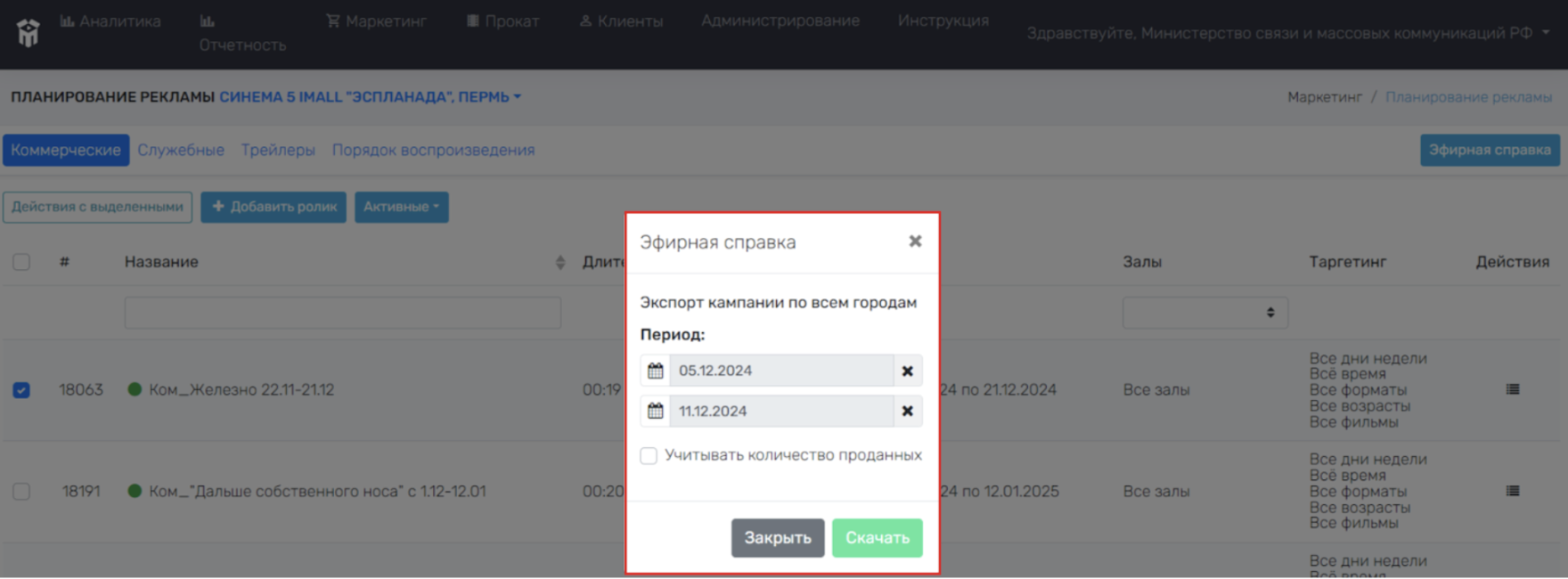
Редактировать – предоставляет возможность изменить наименование рекламы, длительность, позицию в рекламном блоке, время действия и тд. После редактирования параметров, необходимо нажать левой кнопкой мыши на строчку «Сохранить» в правом нижнем углу открытого меню => коммерческая реклама автоматически обновится.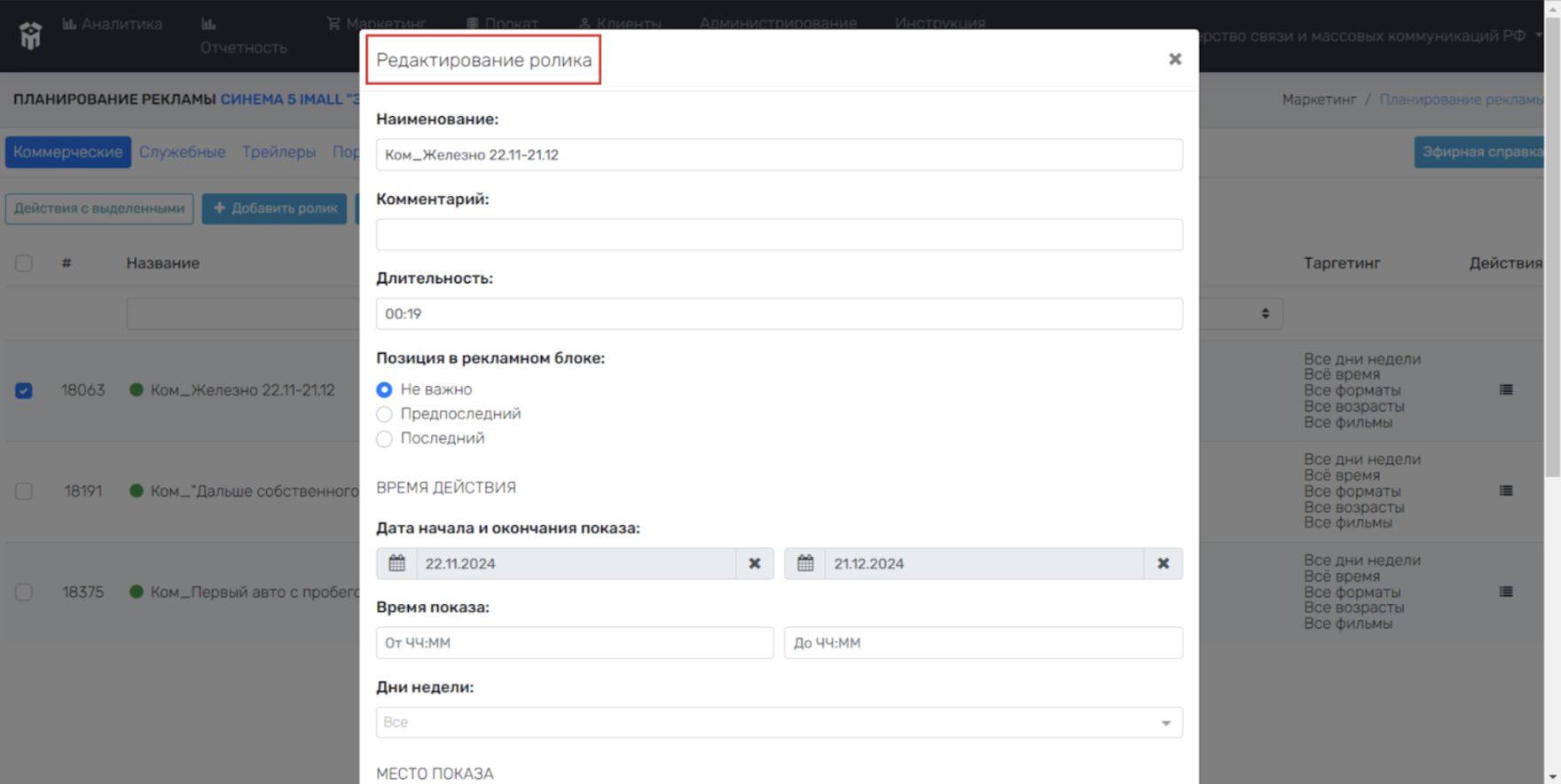
Удалить – предоставляет возможность удалить рекламу. Для удаления рекламы требуется подтвердить действие нажатием левой кнопкой мыши на слово «Да», либо для отмены действия на слово «Нет». После удаления рекламы, отменить данное действие НЕ возможно!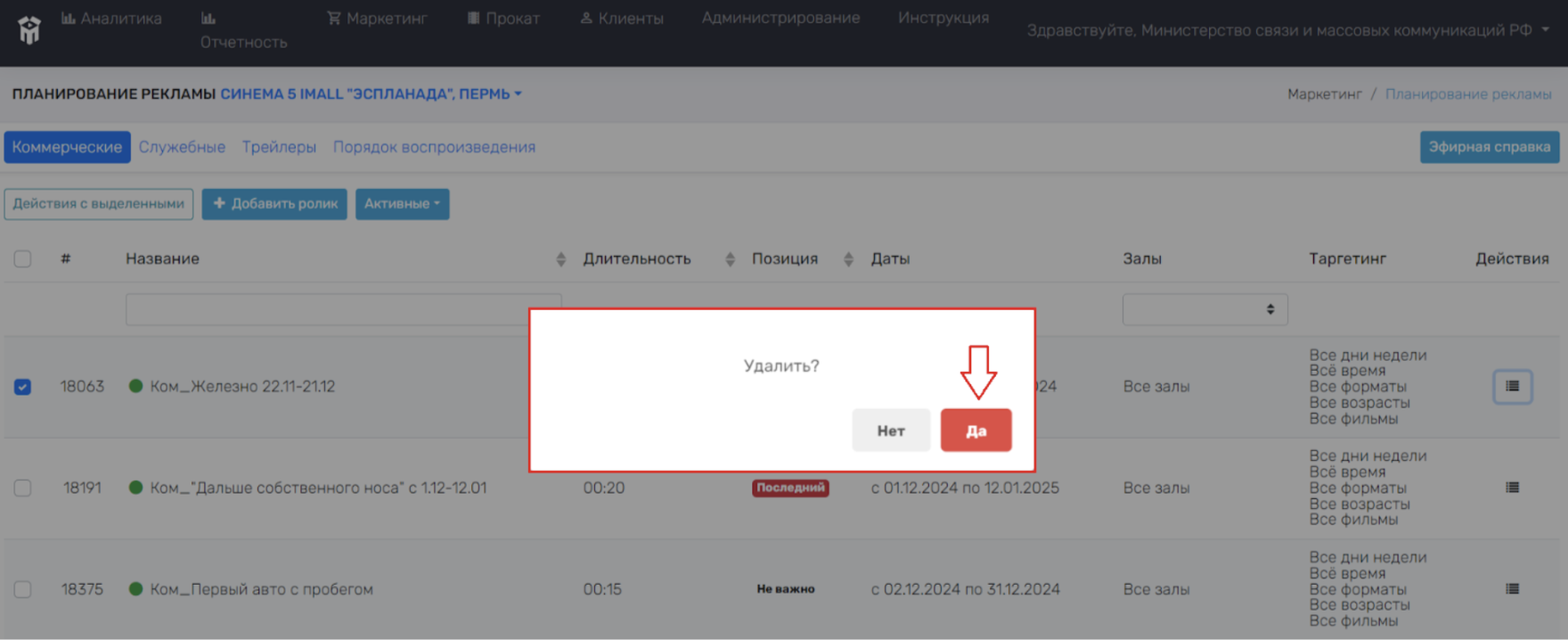
В случае, если требуется удалить несколько реклам одновременно (более двух), необходимо выделить нужные рекламы (поставить в пустых квадратах у номера реклам). Далее необходимо нажать левой кнопкой мыши на строчку «Действия с выделенными», и выбрать в выпадающем меню «удалить». Для отмены выделения, нужно убрать
в квадрате.
Для одновременного выделения всех реклам, необходимо в основном меню данного раздела поставить один раз в пустом квадрате => у всех реклам автоматически будет проставлена
в квадрате.
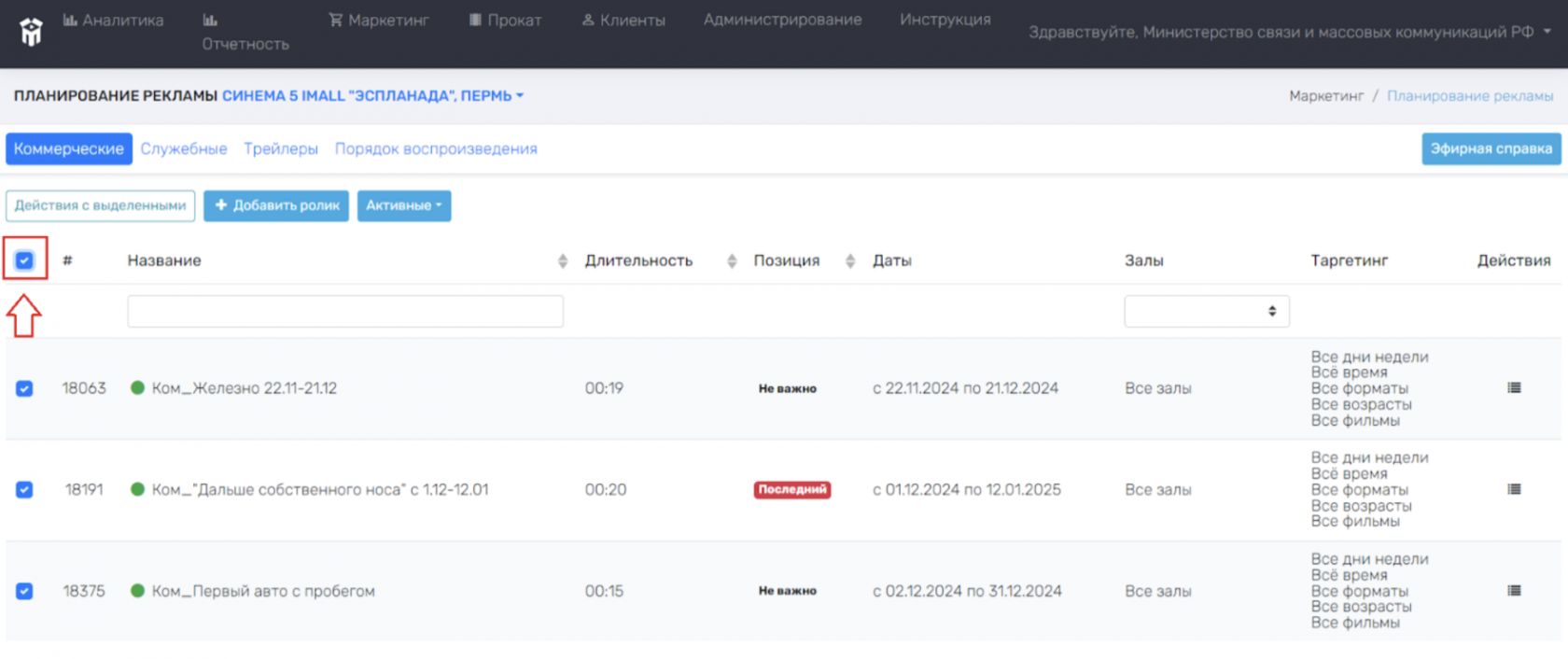
Порядок отображения рекламы в разделе, возможно сортировать по следующим статусам: по дням (в определенный прокатный день), неделям (в определенную прокатную неделю), активные (ролики показываются в данный момент времени), прошедшие (прокат ролика завершился) или всех кампаний (все созданные ролики, независимо от времени показа). Для отображения рекламы, необходимо нажать на строчку «Активные» (по умолчанию) и выбрать из выпадающего списка нужный критерий, далее раздел Планирование рекламы автоматически обновится.
Для экспортирования Эфирной справки выхода рекламных роликов необходимо нажать левой кнопкой мыши на синюю строчку эфирная справка. Данная функция позволяет скачать справку за бизнес-сутки, а также отобразить количество проданных билетов и экспортировать каждую кампанию в отдельный файл (при необходимости).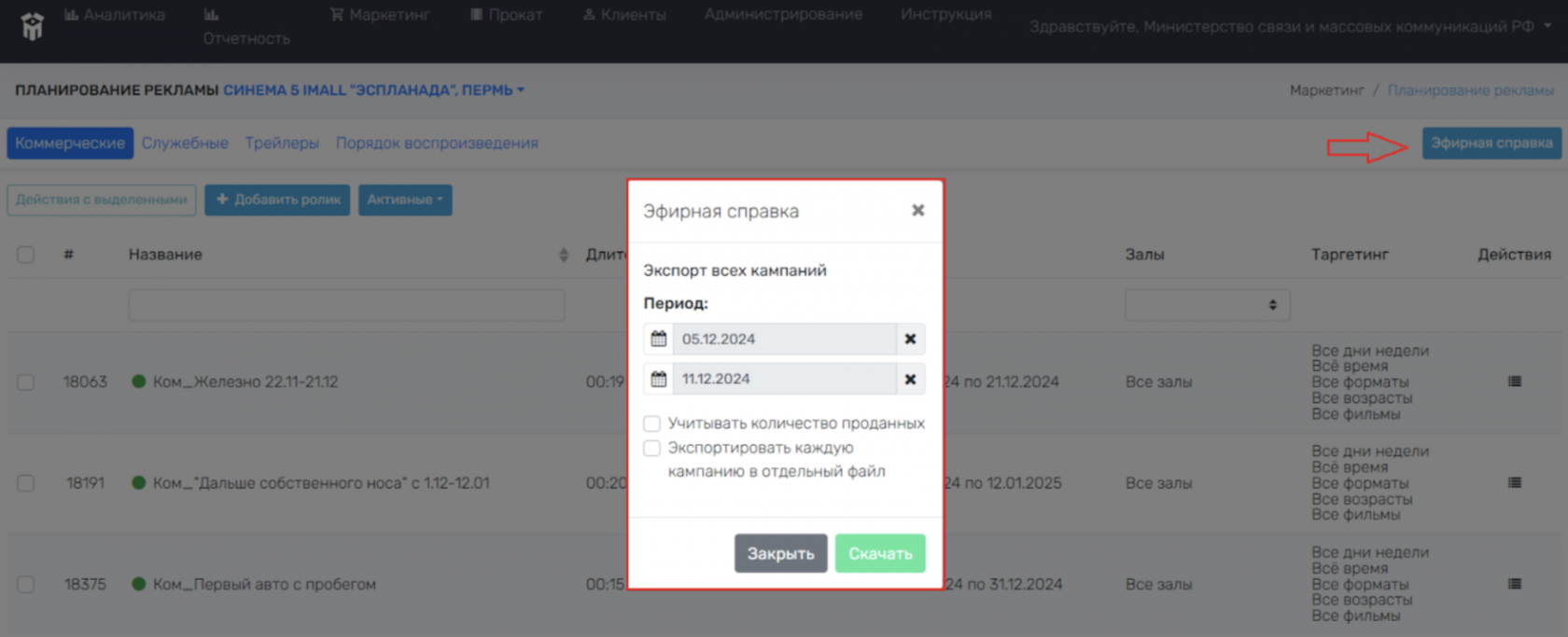
Для изменения порядка воспроизведения роликов в рекламном блоке, необходимо левой кнопкой мыши нажать на строчку «Порядок воспроизведения» в основном меню раздела.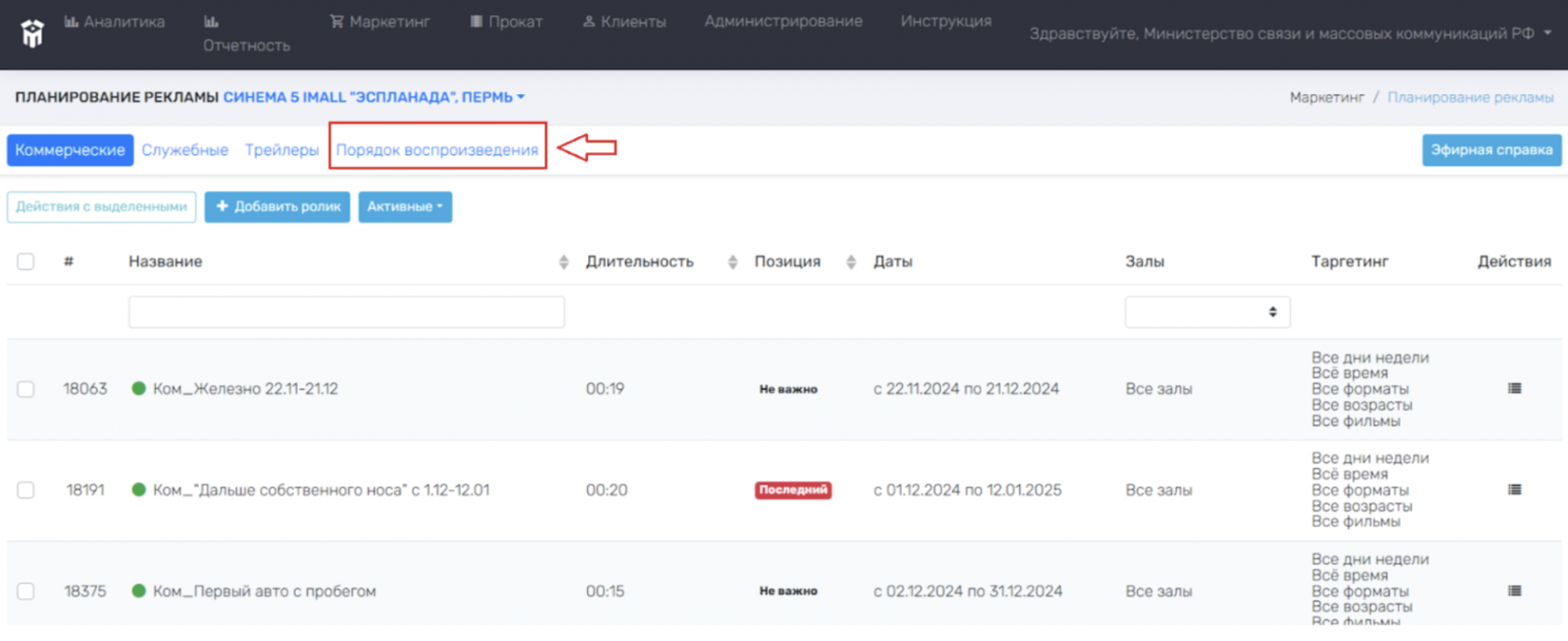
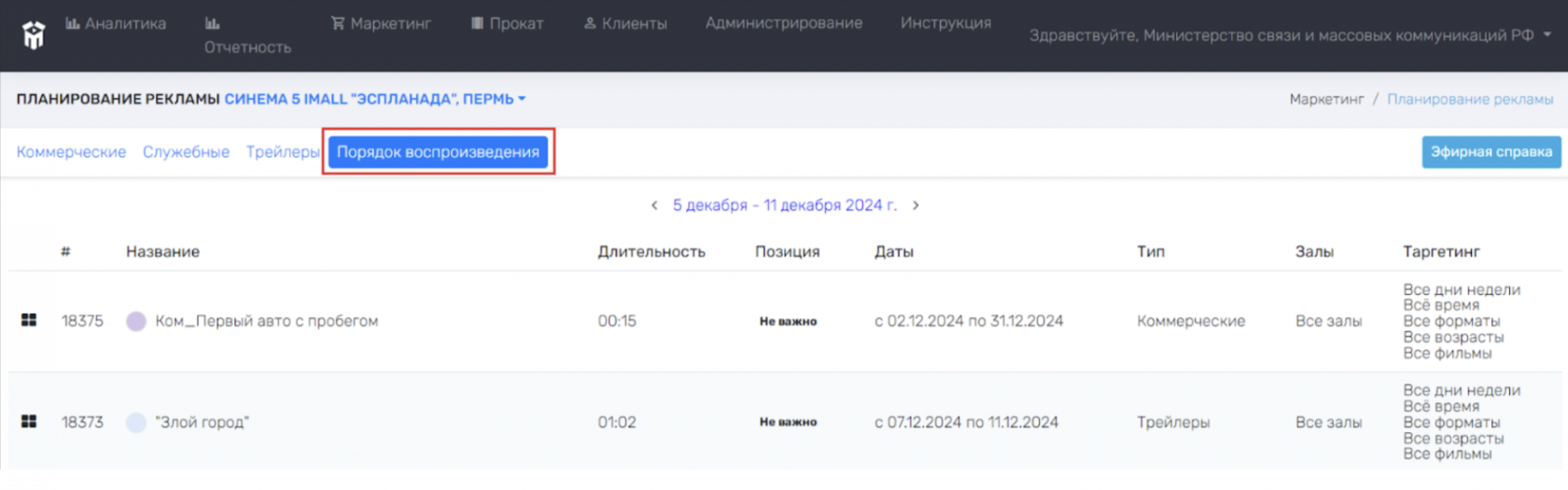
Для отображения рекламы в какой-либо промежуток времени, необходимо изменить бизнес-сутки, нажимая левой кнопкой мыши на стрелочку , передвигая рекламу в прошедшие бизнес-сутки, или
, передвигая рекламу в предстоящие бизнес-сутки.
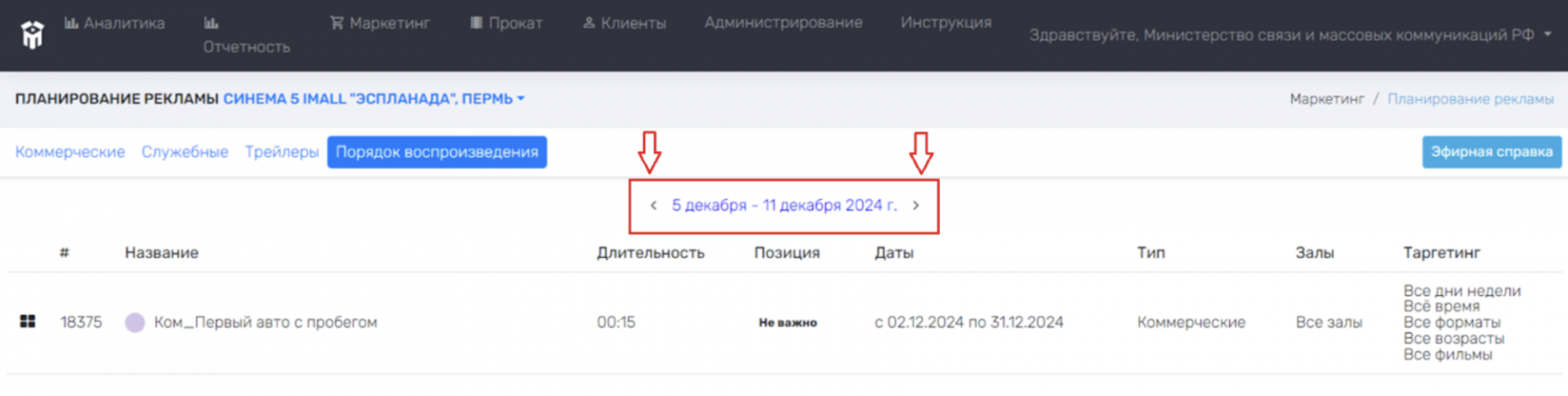
Для того, чтобы изменить порядок воспроизведения роликов в рекламном блоке, необходимо левой кнопкой мыши нажать на значок у номера рекламы и, удерживая мышкой рекламу (подсвечивается желтым), переместить на другое место, изменяя порядок воспроизведения рекламы.
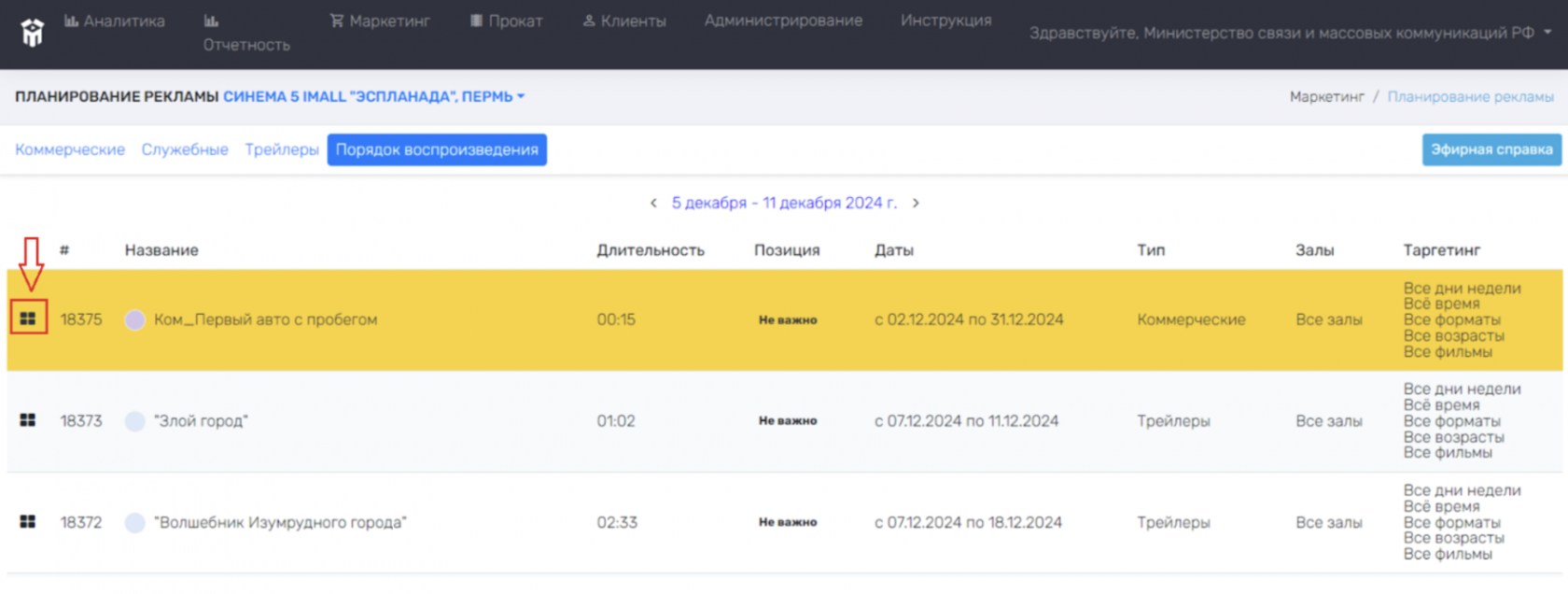
Добавление ролика
Для добавления рекламного ролика необходимо левой кнопкой мыши нажать на строчку «+ Добавить ролик».
В открывающемся меню Создание ролика необходимо заполнить список параметров, которым будем соответствовать рекламный ролик.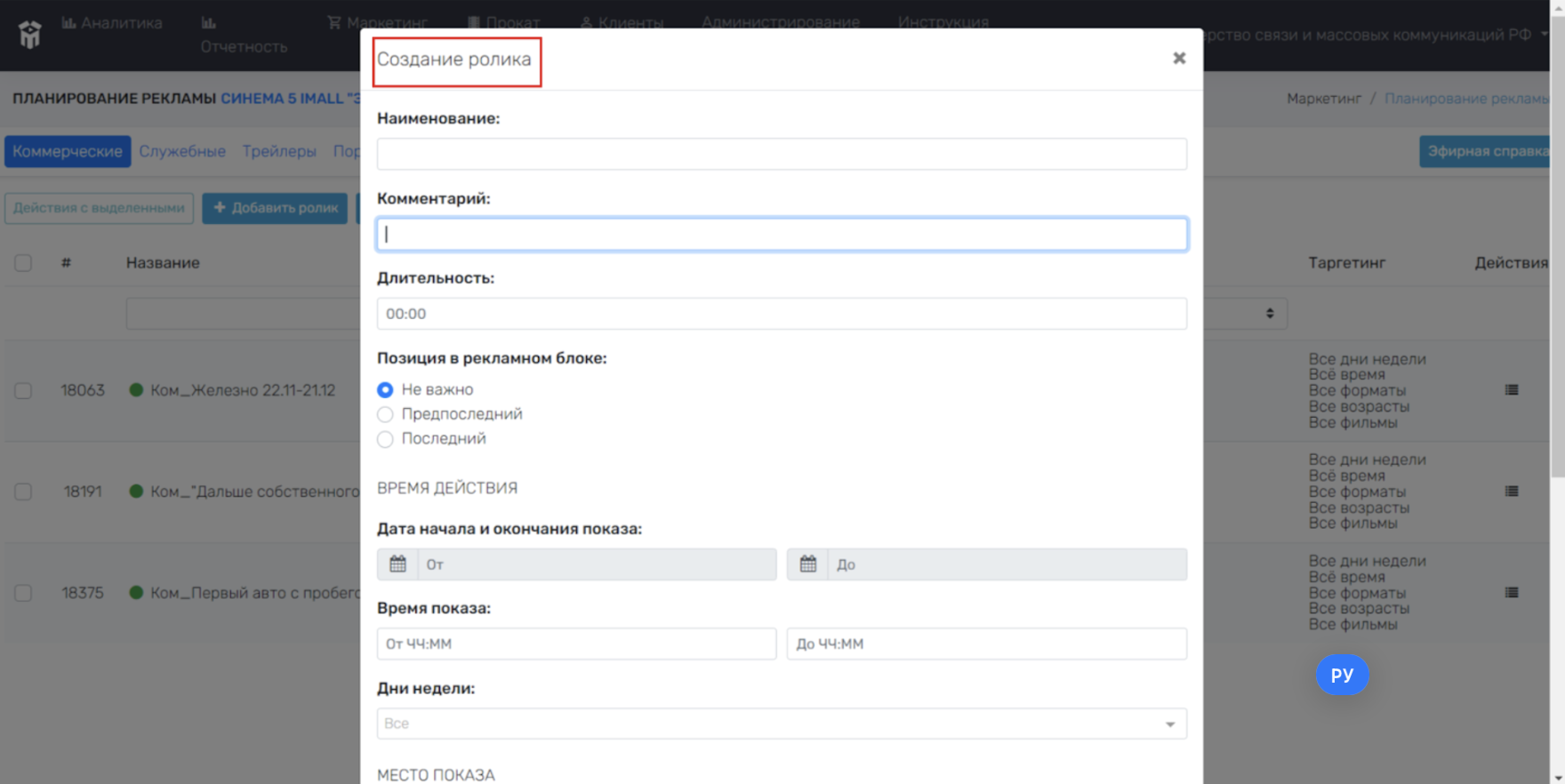
Наименование – ввести наименование рекламного ролика;
Комментарий – ввести сопроводительный комментарий к рекламе;
Длительность – указать продолжительность рекламного ролика для показа;
Позиция в рекламном блоке – выбрать из предложенного списка позицию показа по условиям договора с дистрибьютором
Не важно – рекламный ролик показывается в рекламном блоке в рандомной последовательности;
Предпоследний – рекламный ролик показывается в рекламном блоке предпоследним перед началом фильма;
Последний – рекламный ролик показывается в рекламном блоке последним перед началом фильма;
ВРЕМЯ ДЕЙСТВИЯ
Дата начала и окончания показа – задать период, в течение которого будет показан рекламный ролик. Необходимо выбрать дату «От» и «До» в выпадающем календаре;
Время показа – указать временной промежуток «От» и «До» (часы и минуты), в течении которых рекламный ролик будет показан (например, с 10:00 до 11:00);
Дни недели – выбрать день/дни недели, в которые будет показан рекламный ролик (например, с пн-ср).
МЕСТО ПОКАЗА
Залы – выбрать номер зала из выпадающего списка, в которых будет показан рекламный ролик.
ФИЛЬТРЫ ФИЛЬМОВ ДЛЯ ПОКАЗА
Релизы – выбрать релиз, перед показом которого будет показан рекламный ролик;
Форматы фильмов – выбрать формат фильма из выпадающего списка, для которых будет показан рекламный ролик;
Возрастное ограничение – выбрать возрастное ограничение из выпадающего списка, перед которыми будет показан рекламный ролик.
Перед сохранением Рекламного ролика, необходимо проверить все выбранные параметры «Создание ролика»!
Для сохранения списка параметров Ролика, необходимо нажать левой кнопкой мыши на строчку «Сохранить» в правом нижнем углу открытого меню. Для отображения Рекламного ролика, необходимо обновить раздел Маркетинг.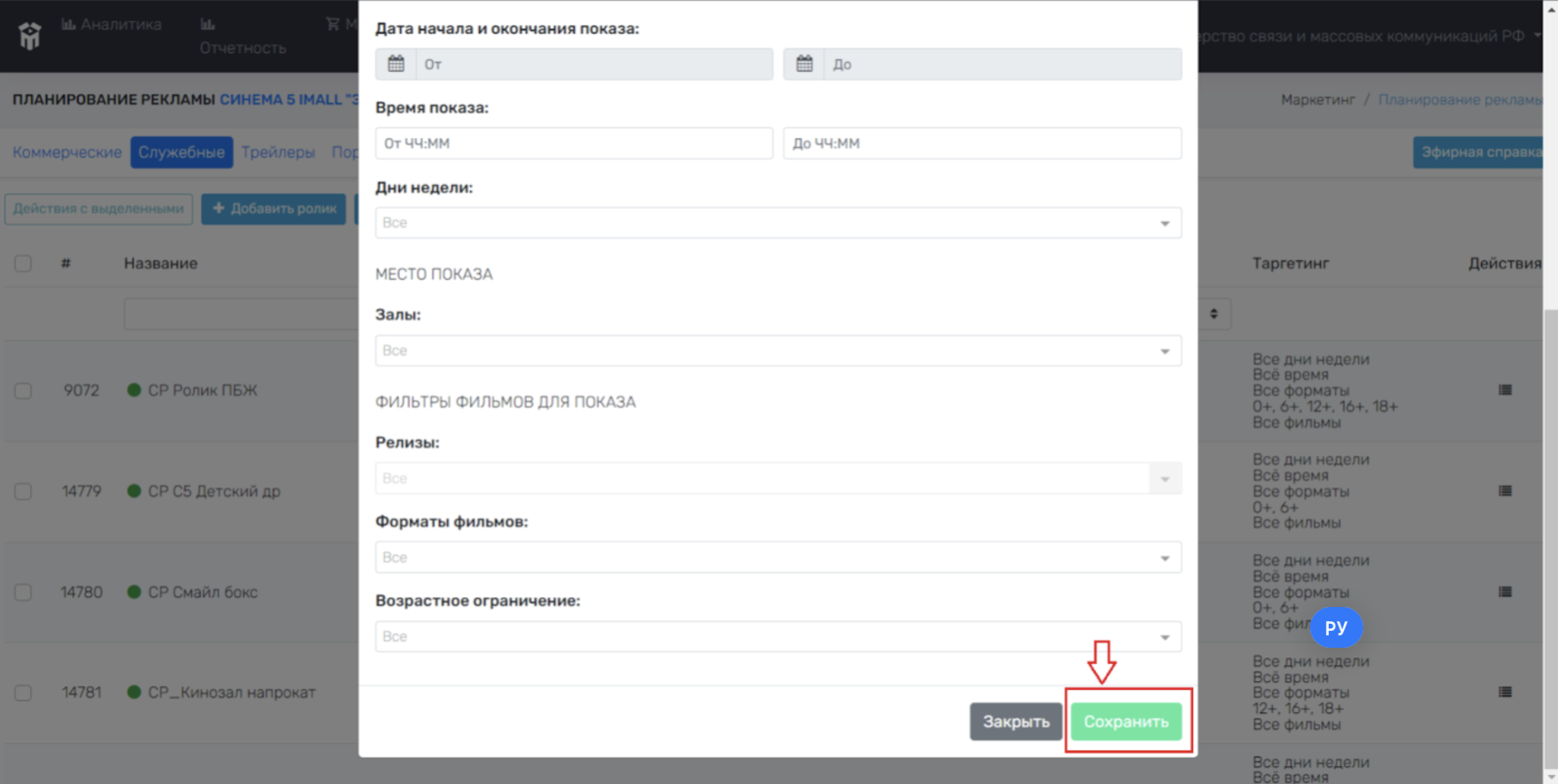
В случае, если нажать левой кнопкой мыши на строчку «Закрыть», то параметры Рекламного ролика НЕ будут сохранены.