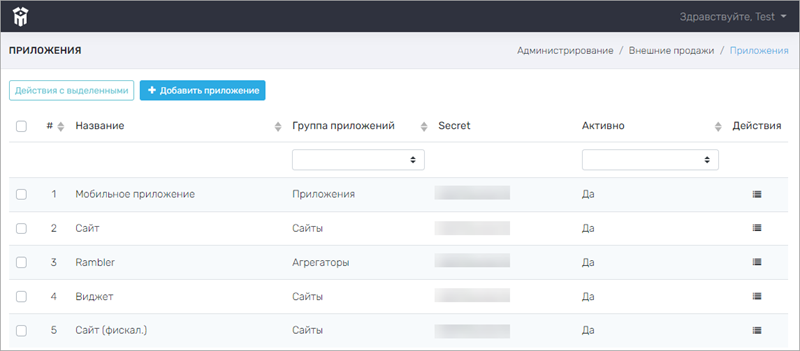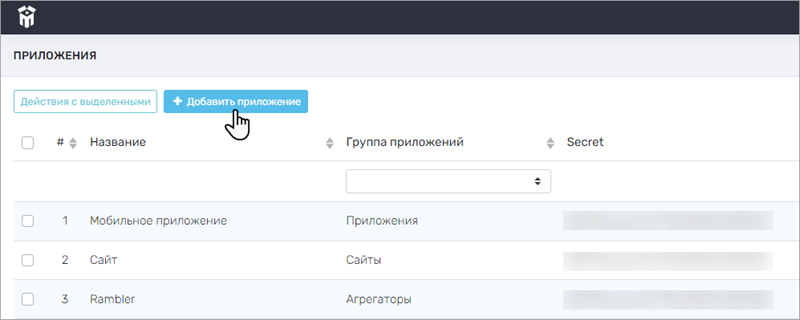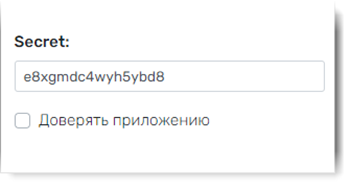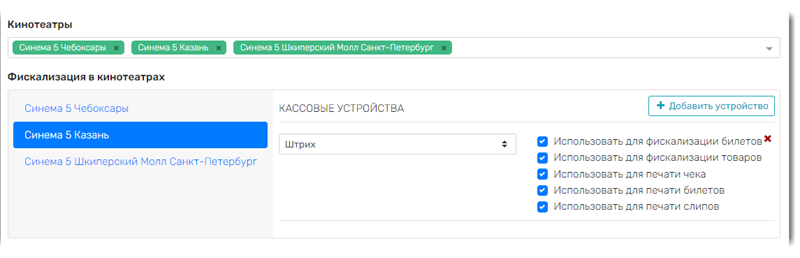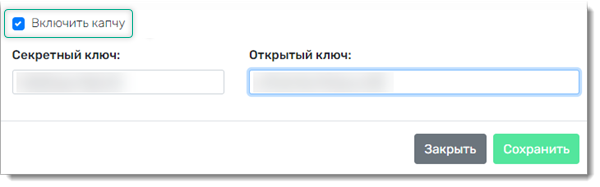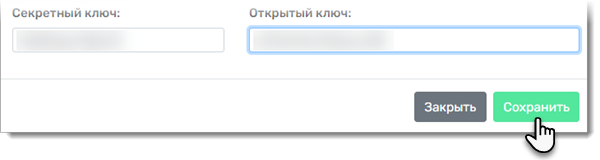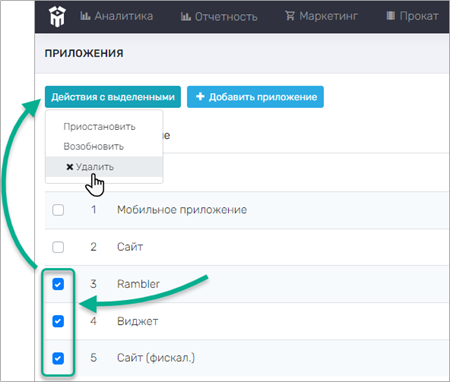Внешние продажи > Приложения
На этом экране отображаются источники внешних продаж, такие как Rambler, Киноход, мобильное приложение, сайт и т.д., используемые в сети кинотеатров:
Перед тем, как добавлять сами приложения, создайте группы приложений на экране Администрирование > Внешние продажи > Группы приложений (инструкция). После добавления групп, можно приступить к созданию приложений.
Добавление приложений
Для добавления нового источника внешних продаж (приложения), нажмите на кнопку Добавить приложение:
Заполните информацию о новом источнике продаж в появившемся окне. Для начала, укажите его название и выберите подходящую группу:
Затем сгенерируйте и введите уникальный секретный код, который будет присвоен этому источнику продаж:
Включите опцию Доверять приложению, если хотите, чтобы приложение могло изменять данные пользователей в системе. Эта функция используется, например, чтобы покупатель мог пользоваться бонусной системой, покупая билет у внешнего агрегатора.
Далее выберите кинотеатры, в которых будет работать данное приложение и добавьте устройство/устройства для фискализации:
При создании нового приложения необходимо выбрать кассовое устройство для фискализации из созданных в Администрирование > Кинотеатры > Кинотеатры > Кассовые устройства (инструкция) для конкретного кинотеатра, либо заполнить настройки онлайн-сервиса для фискализации в Администрирование > Кинотеатры > Кинотеатры > Настройки (инструкция).
Если здесь установлено физическое кассовое устройство из добавленных в кинотеатр, то необходимо выбрать галочки только по фискализации билетов и товаров (чтобы не печатались чеки при продаже через внешние источники).
Наконец, при необходимости включить капчу для создаваемого приложения, отметьте соответствующий чекбокс и введите для капчи секретный и открытый ключи:
Подробнее о настройке reCaptcha можно прочитать в отдельной статье.
В завершение, нажмите Сохранить:
После этого новое приложение появится в общем списке.
Редактирование и удаление сохраненных приложений
Чтобы изменить параметры одного из уже созданных приложений, либо чтобы удалить его, найдите это приложение в списке и нажмите на соответствующую кнопку в колонке Действия:
Удалить сразу несколько приложений можно, выделив их галочками и нажав Действия с выделенными > Удалить: