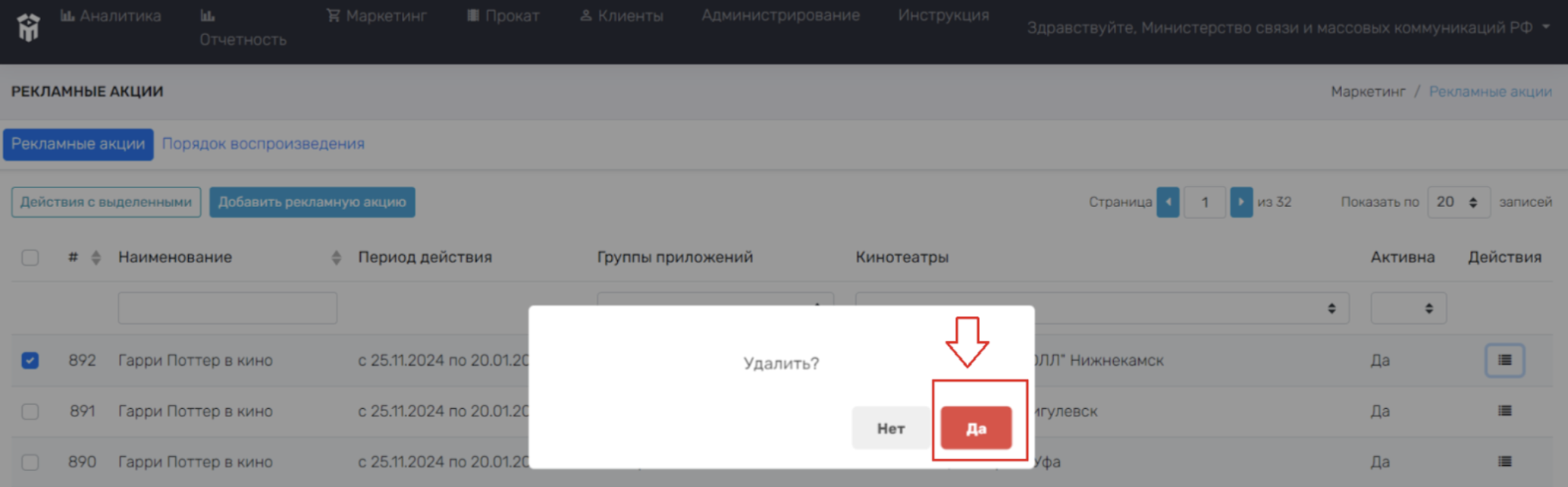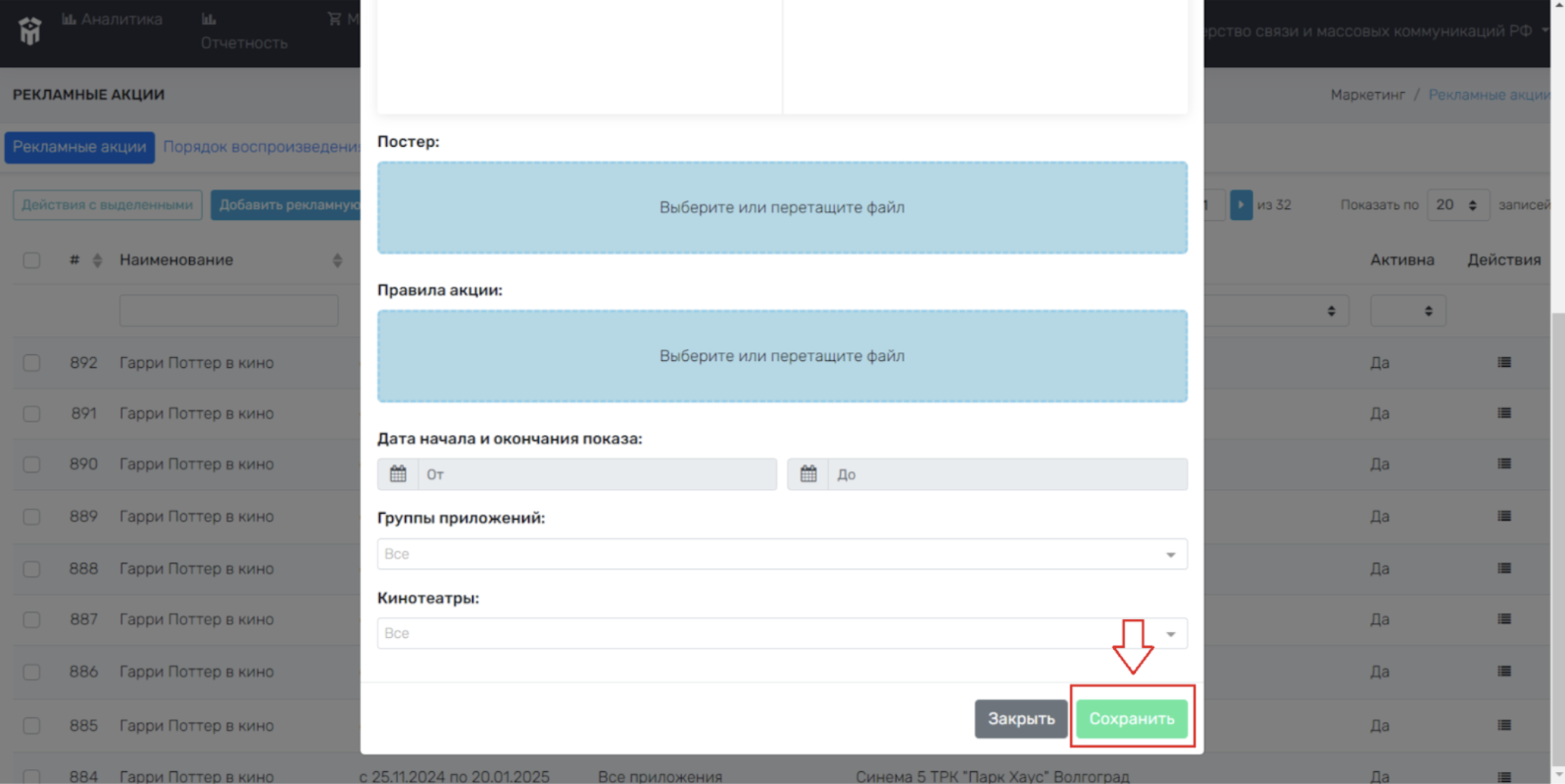Действующие рекламные акции и их изменения
Для создания рекламной акции, необходимо зайти в раздел Рекламные акции. Для этого нужно выбрать раздел Маркетинг в верхней строке основного меню и перейти в раздел Рекламные акции.
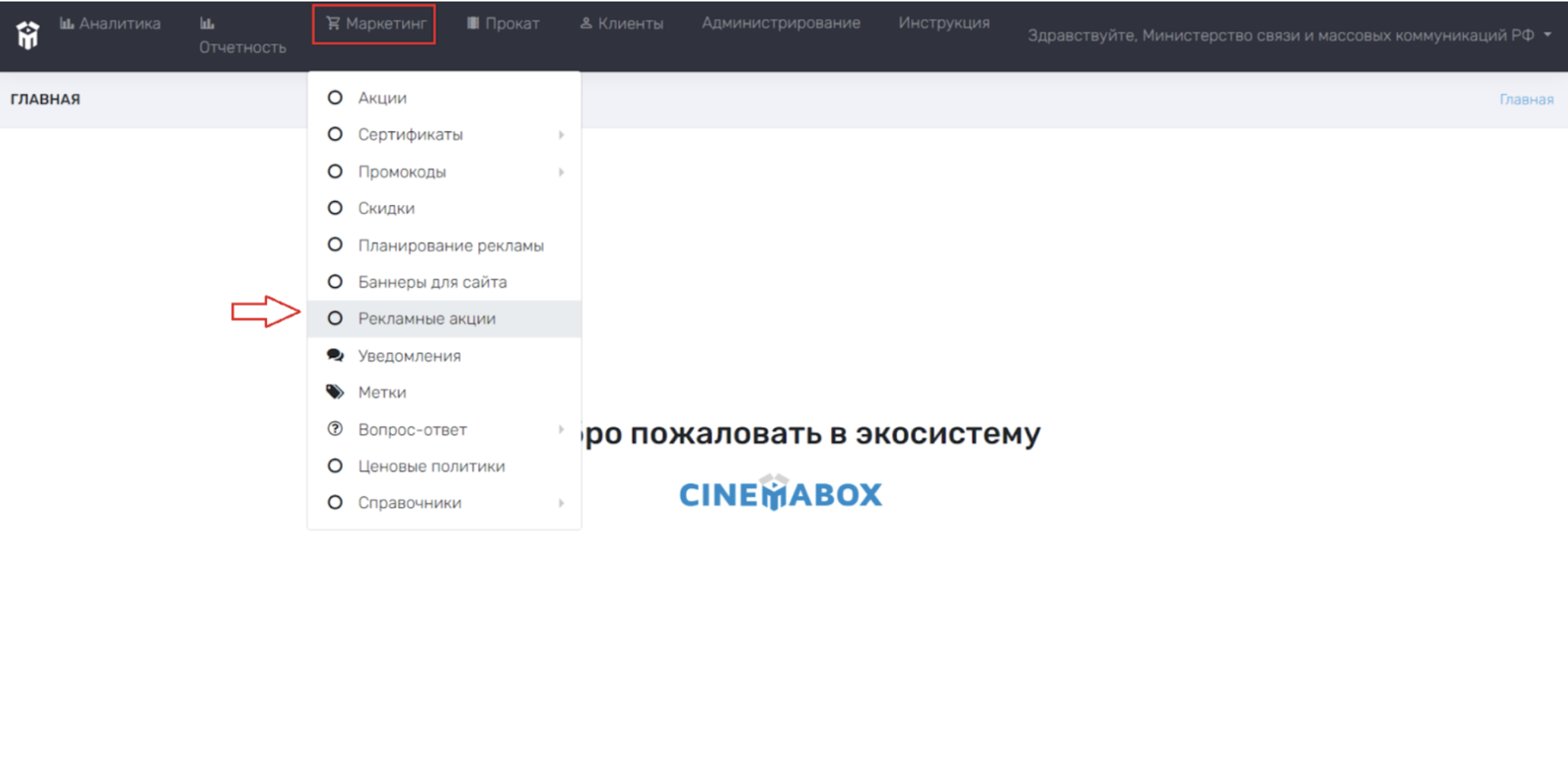
В открывшемся меню будут отображены все рекламные акции сети кинотеатра.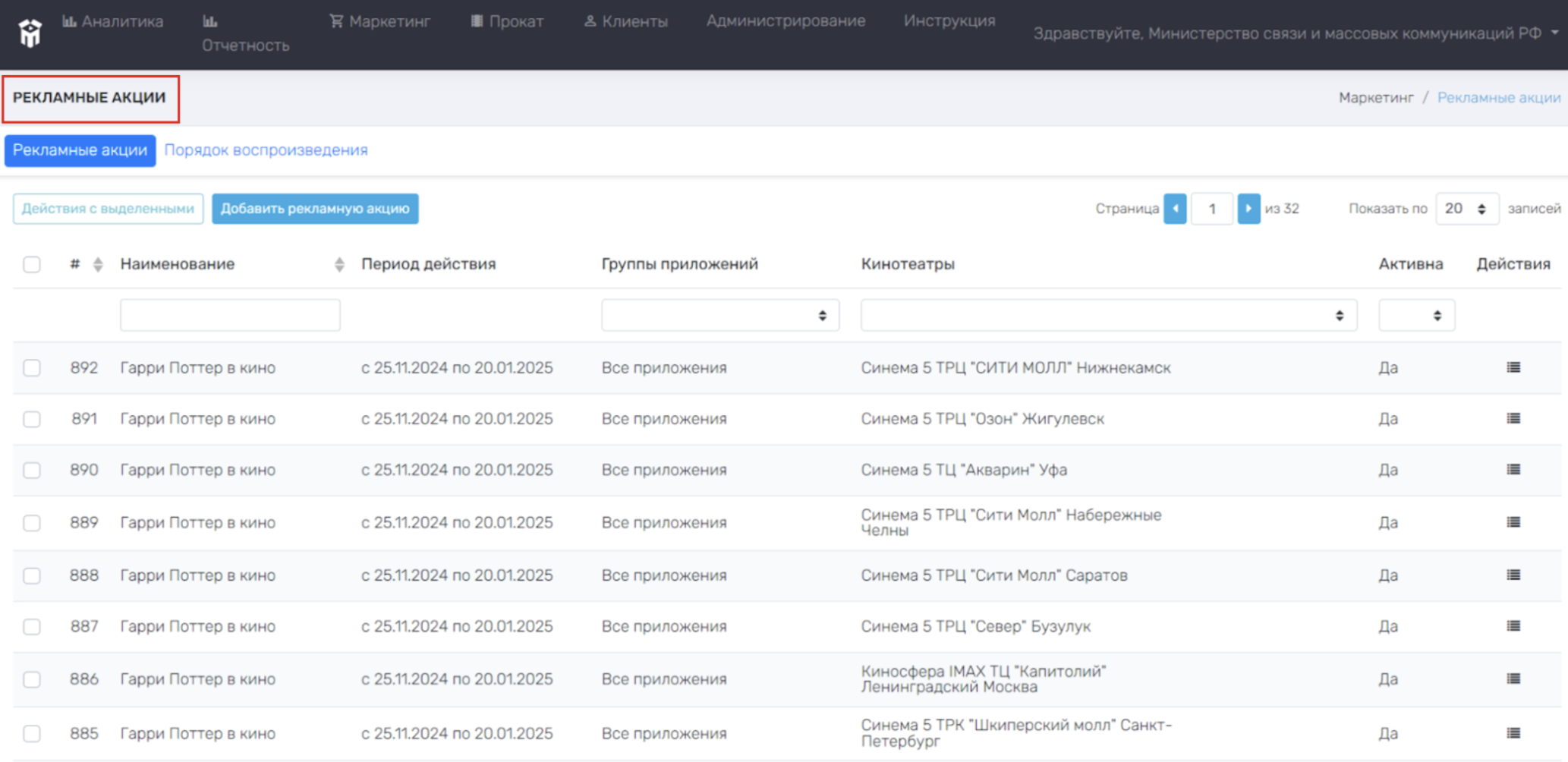
Для изменения действующих рекламных акций необходимо использовать основное меню данного раздела (выделено в красную рамку на рисунке ниже).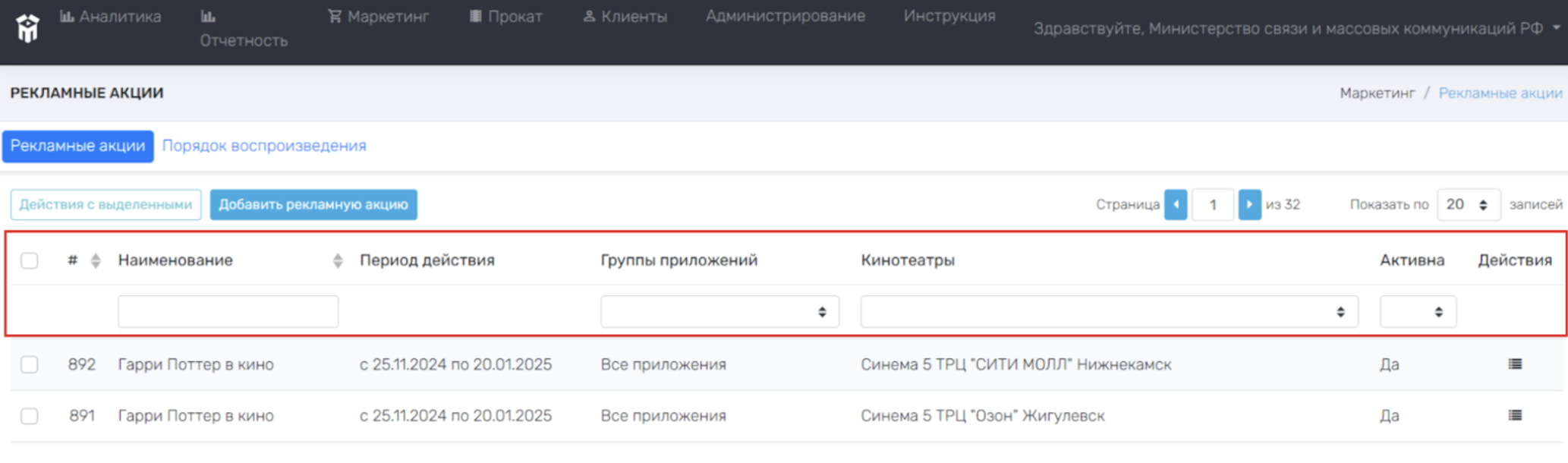
- # – порядковая нумерация рекламных акций (функционального значения не имеет);
- Наименование – название рекламной акции. В случае, если нужно найти/выделить/сортировать какие-либо рекламные акции по их названию, необходимо нажать левой кнопкой мыши в строчку для ввода текста (расположена под «Наименованием») и ввести наименование рекламной акции, далее нажать Enter. После этого раздел Рекламные акции автоматически обновится (отображаться будут только те рекламные акции, название которых было введено ранее). Для удаления названия, необходимо нажать на «x» в строчке для ввода текста;
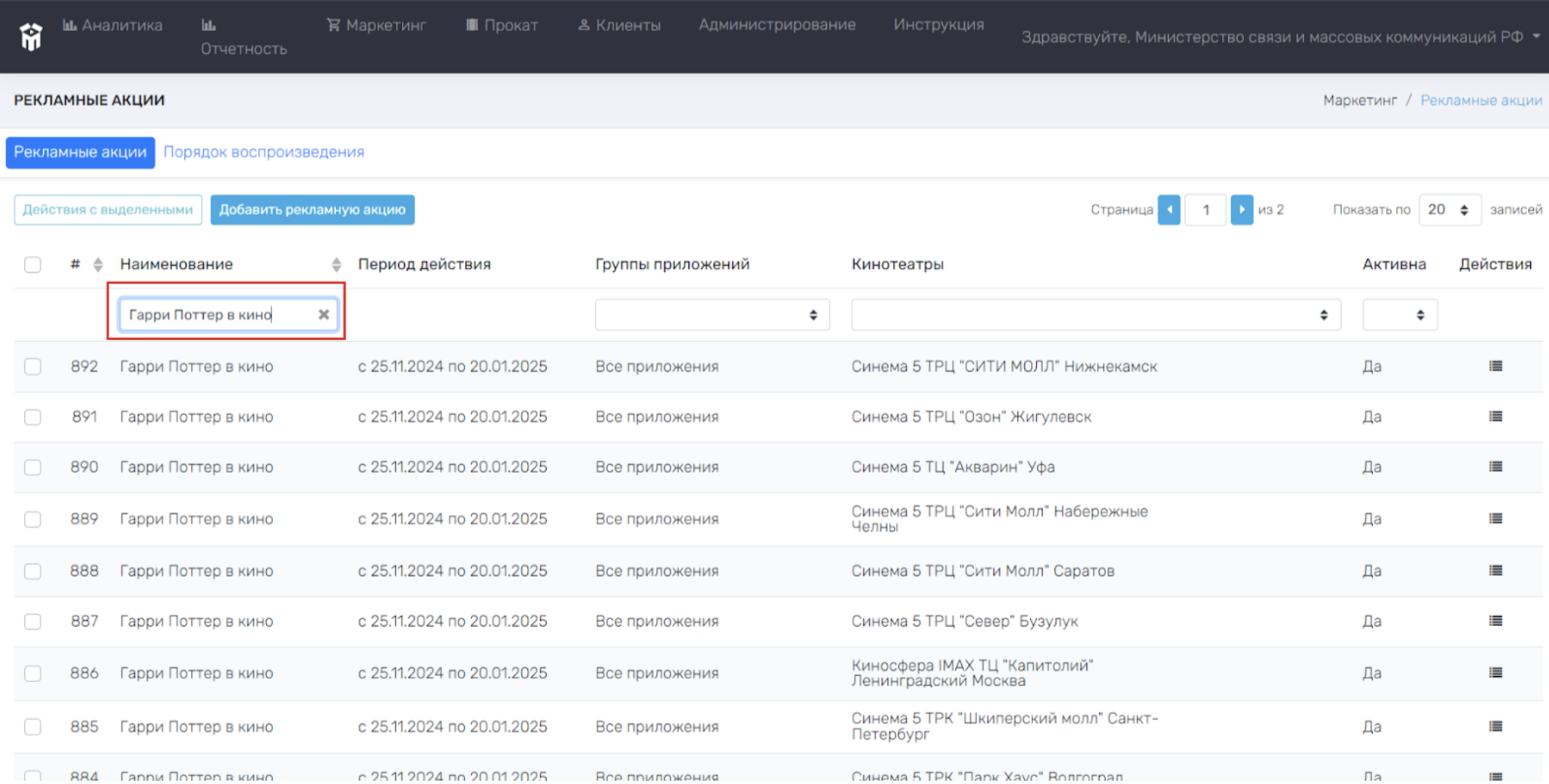
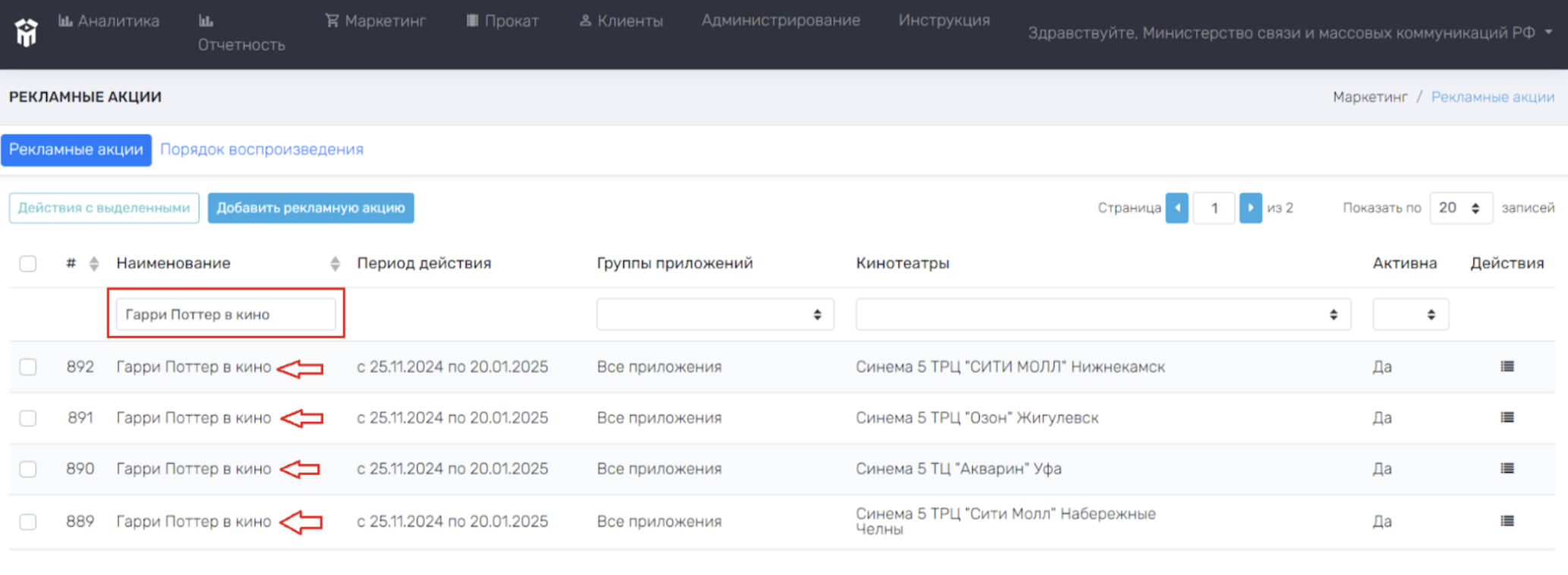
- Период действия – указан период действия рекламной акции;
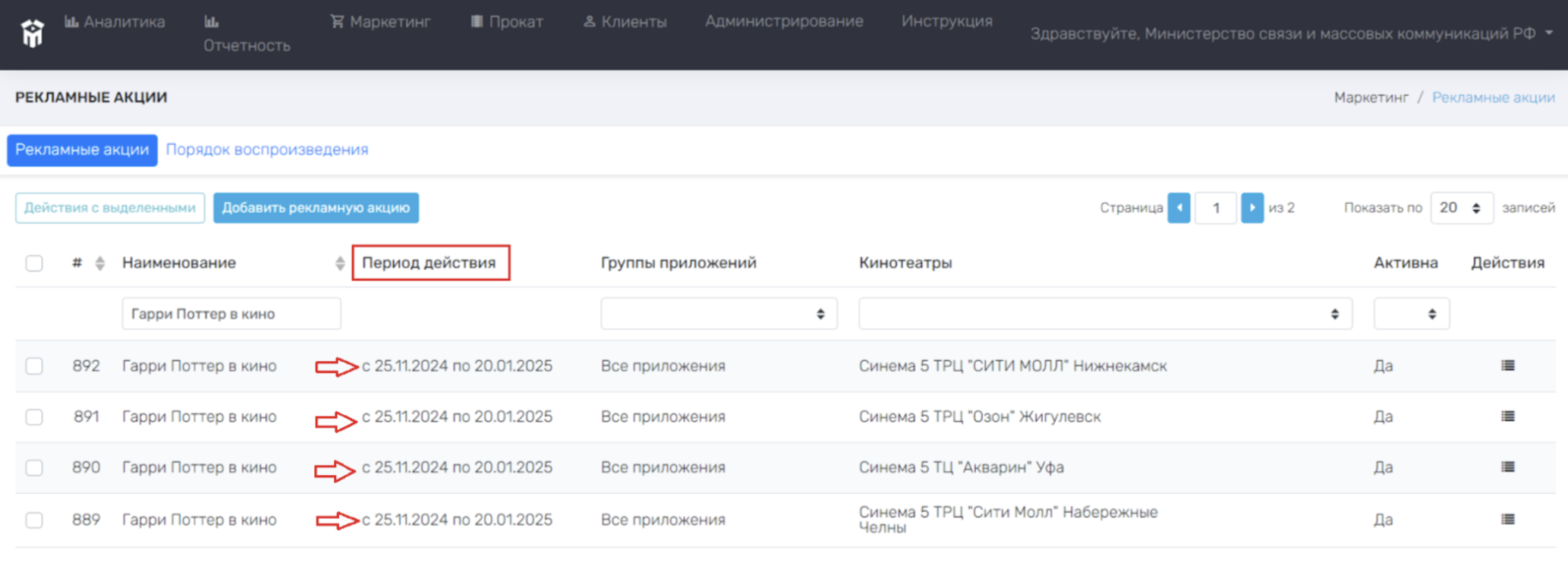
- Группы приложений – поле позволяет выбрать приложение из выпадающего списка, в котором будет отображаться рекламная акция для клиентов на сайте, в мобильном приложении, на экране клиента в кассе и т.п. В случае, если нужно найти/выделить/сортировать какие-либо рекламные акции по группе приложений, необходимо нажать левой кнопкой мыши на строчку для ввода текста (расположена под «Группой приложений») и выбрать группу приложений из выпадающего списка, далее нажать Enter. После этого раздел Рекламные акции автоматически обновится (отображаться будут только те рекламные акции, группа приложений которых была выбрана ранее). Для удаления наименования, необходимо нажать на «x» в строчке для ввода текста. Если поле остается пустым (не указано название приложения) → рекламная акция будет отображаться для клиентов во всех приложениях;
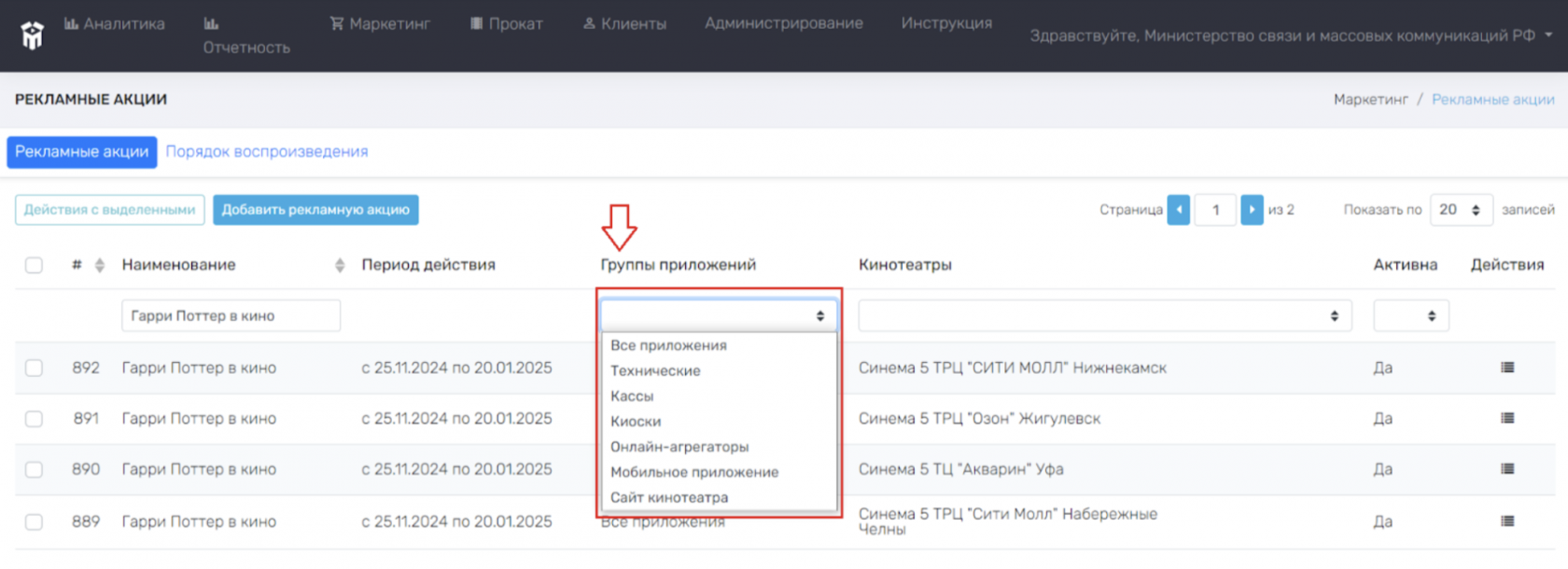
- Кинотеатры – поле показывает рекламные акции, действующие в выбранном кинотеатре, сети кинотеатра. Для выбора нужного кинотеатра, необходимо нажать левой кнопкой мыши на пустую строчку (расположена под «Кинотеатрами») и выбрать название интересующего кинотеатра. Далее раздел Рекламные акции автоматически обновится для выбранного кинотеатра. Если поле остается пустым, то рекламная акция действует во всех кинотеатрах сети;
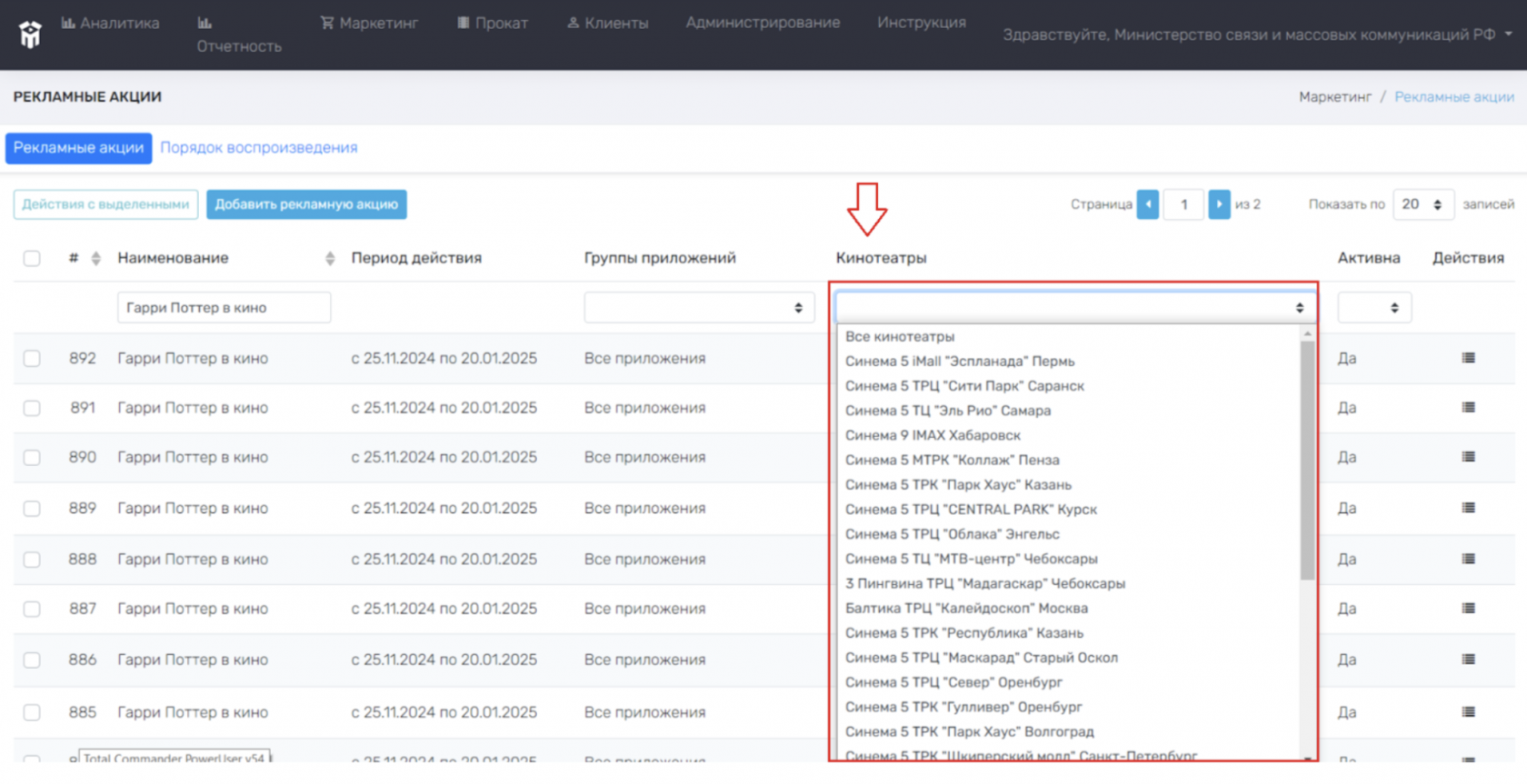
- Активна – показывает активность рекламной акции («Да» или «Нет»). В случае, если нужно найти/выделить/сортировать какие-либо рекламные акции по их активности, необходимо нажать левой кнопкой мыши на пустую строчку (расположена под «Активна») и выбрать активность из выпадающего списка, далее нажать Enter. После этого раздел Рекламные акции автоматически обновится (отображаться будут только те рекламные акции, активность которых была выбрана ранее). Для удаления активности, необходимо нажать на пустую строку;
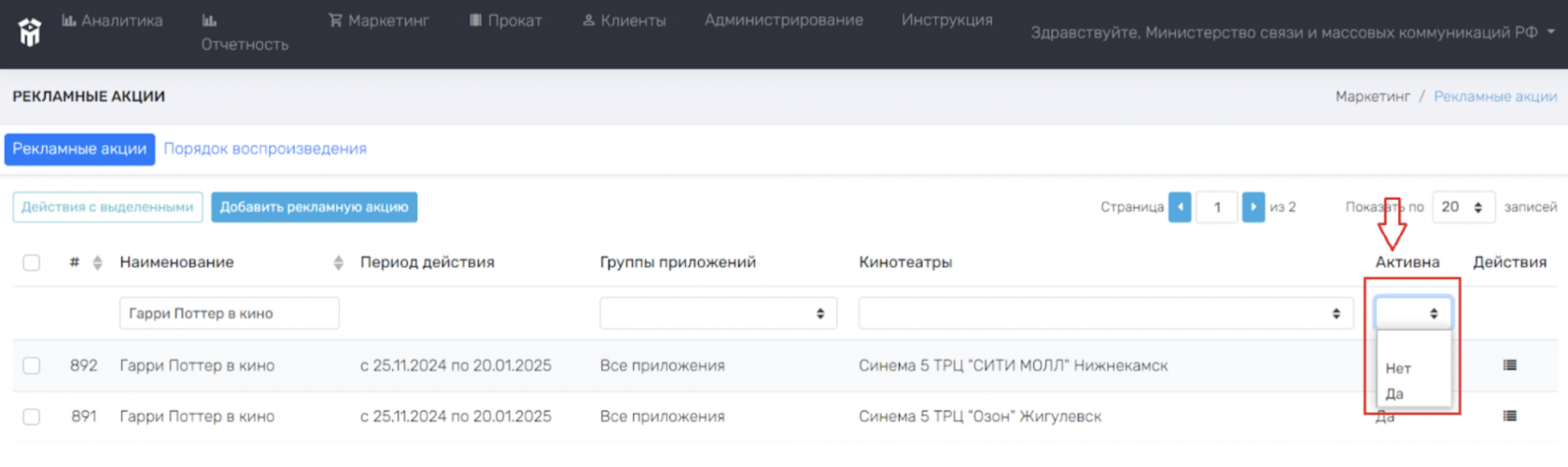
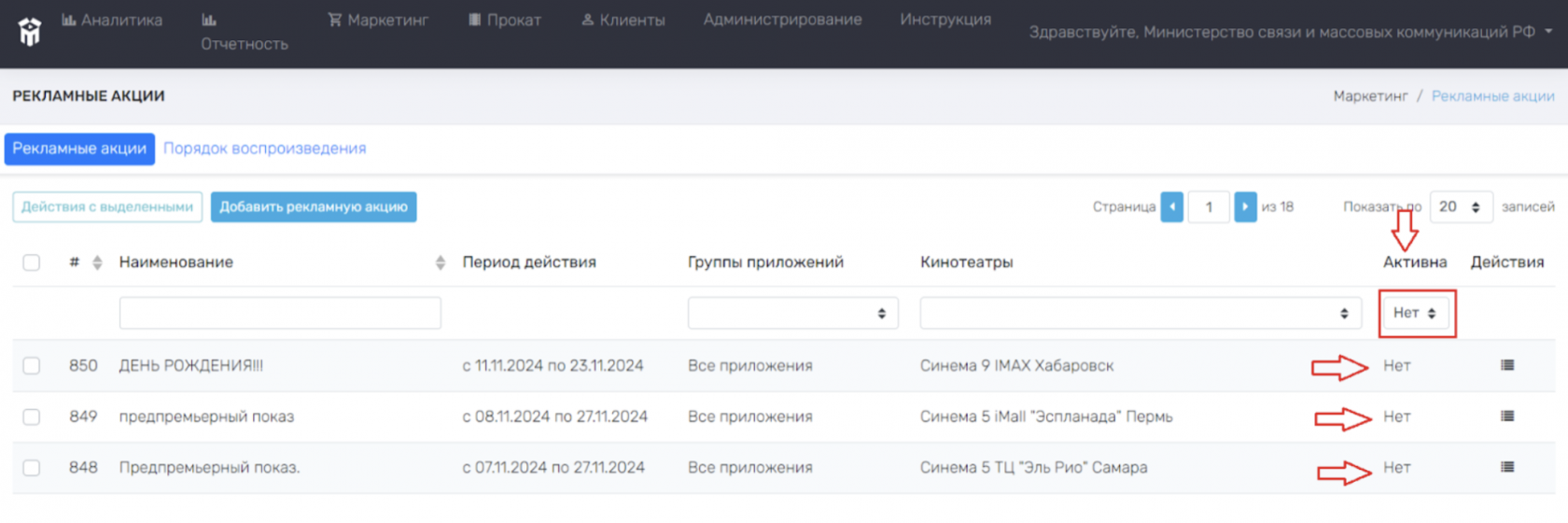
- Действия – возможность для редактирования/остановления/удаления рекламной акции. Для совершения действия, необходимо выделить рекламную акцию (поставить в пустом квадрате рядом с наименованием). Далее левой кнопкой мыши нажать на значок в выбранной Вами строчке с рекламной акцией и выбрать нужное действие в открывающемся меню. Для отмены выделения, необходимо убрать в квадрате.
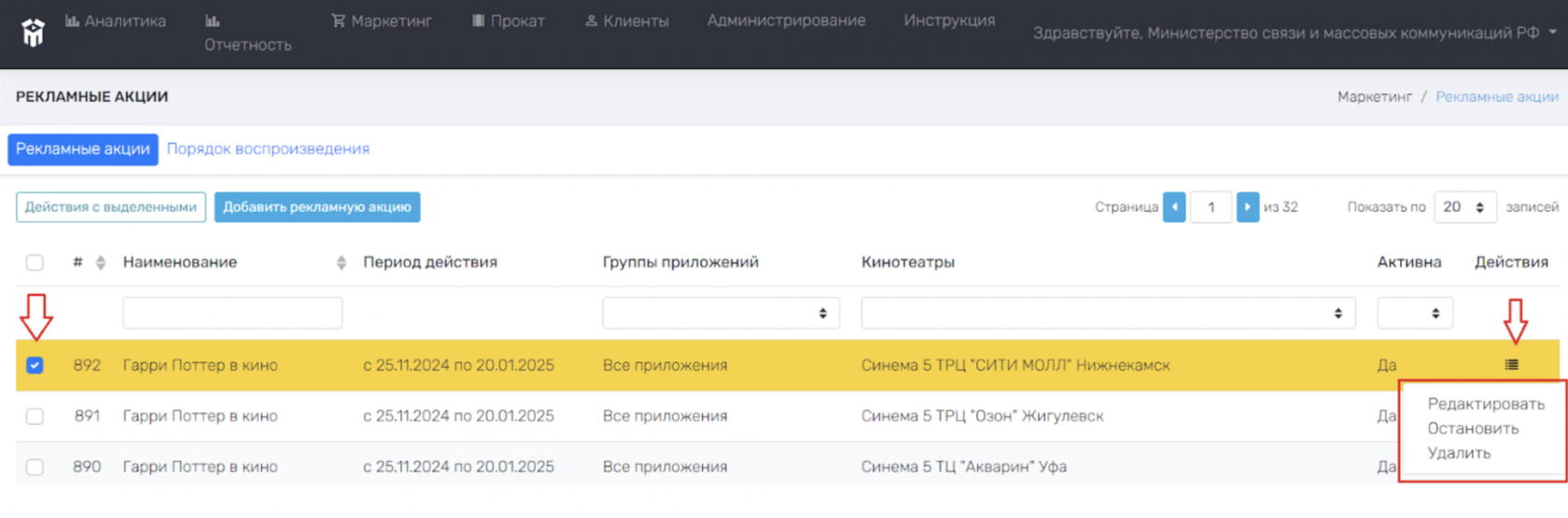
Редактировать – предоставляет возможность изменить наименование рекламной акции и её описание; выбрать постер, правила акции и т.п. После редактирования параметров, необходимо нажать левой кнопкой мыши на строчку «Сохранить» в правом нижнем углу открытого меню => рекламная акция автоматически обновится.
Остановить – предоставляет возможность остановить действие выбранной рекламной акции на неопределенное время. Для активации какой-либо рекламной акции (ранее остановленной), необходимо левой кнопкой мыши нажать на значок в выбранной Вами строчке с рекламной акцией и выбрать действие «Активировать». Далее активность рекламной акции автоматически обновится на «Да».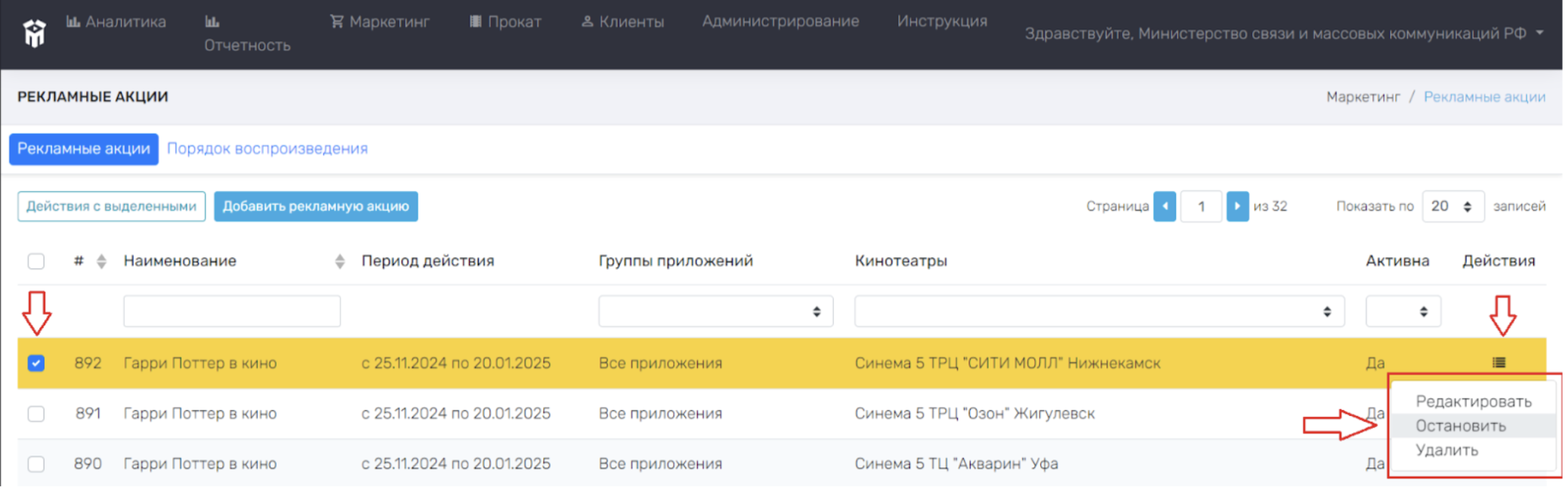
Удалить – предоставляет возможность удалить рекламную акцию. Для удаления рекламной акции требуется подтвердить действие нажатием левой кнопкой мыши на слово «Да», либо для отмены действия на слово «Нет». После удаления рекламной акции, отменить данное действие НЕ возможно!
В случае, если требуется удалить несколько рекламных акций одновременно (более двух), необходимо выделить нужные рекламные акции (поставить в пустых квадратах у наименований рекламных акций). Далее необходимо нажать левой кнопкой мыши на строчку «Действия с выделенными», и выбрать в выпадающем меню удалить. Для отмены выделения, нужно убрать в квадрате.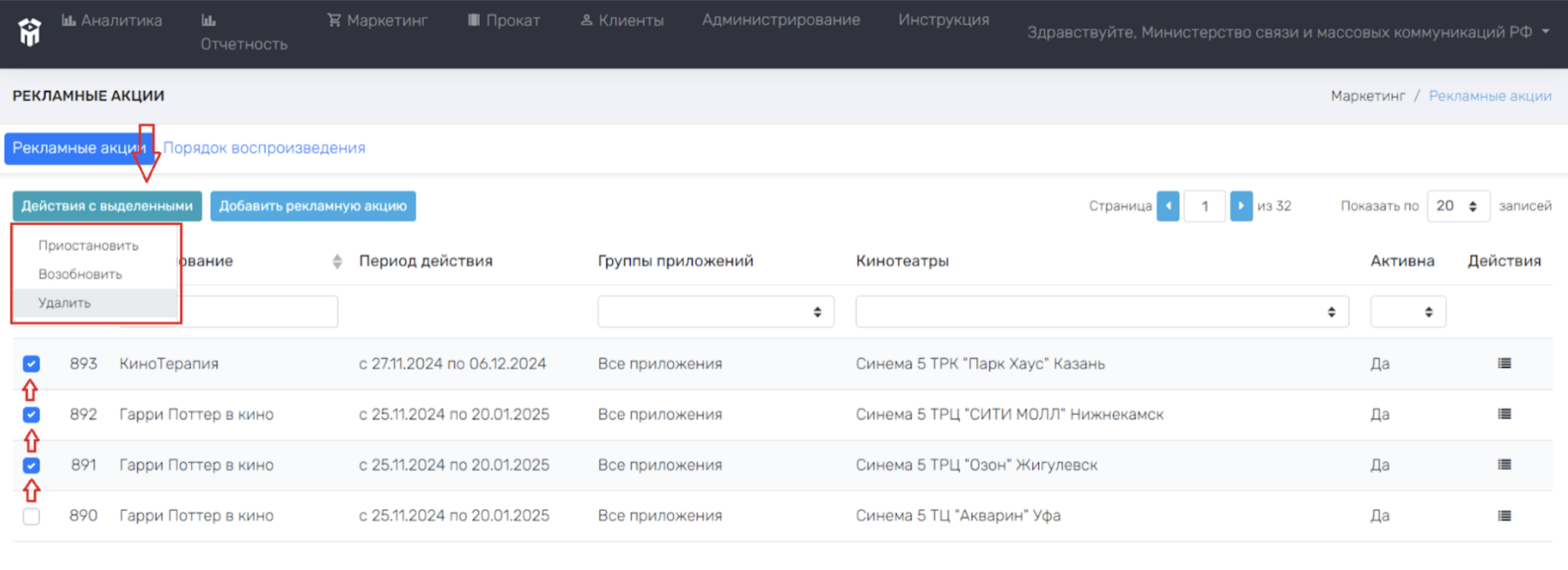 Для одновременного выделения всех рекламных акций, необходимо в основном меню данного раздела поставить один раз в пустом квадрате => у всех рекламных акций автоматически будет проставлена в квадрате.
Для одновременного выделения всех рекламных акций, необходимо в основном меню данного раздела поставить один раз в пустом квадрате => у всех рекламных акций автоматически будет проставлена в квадрате.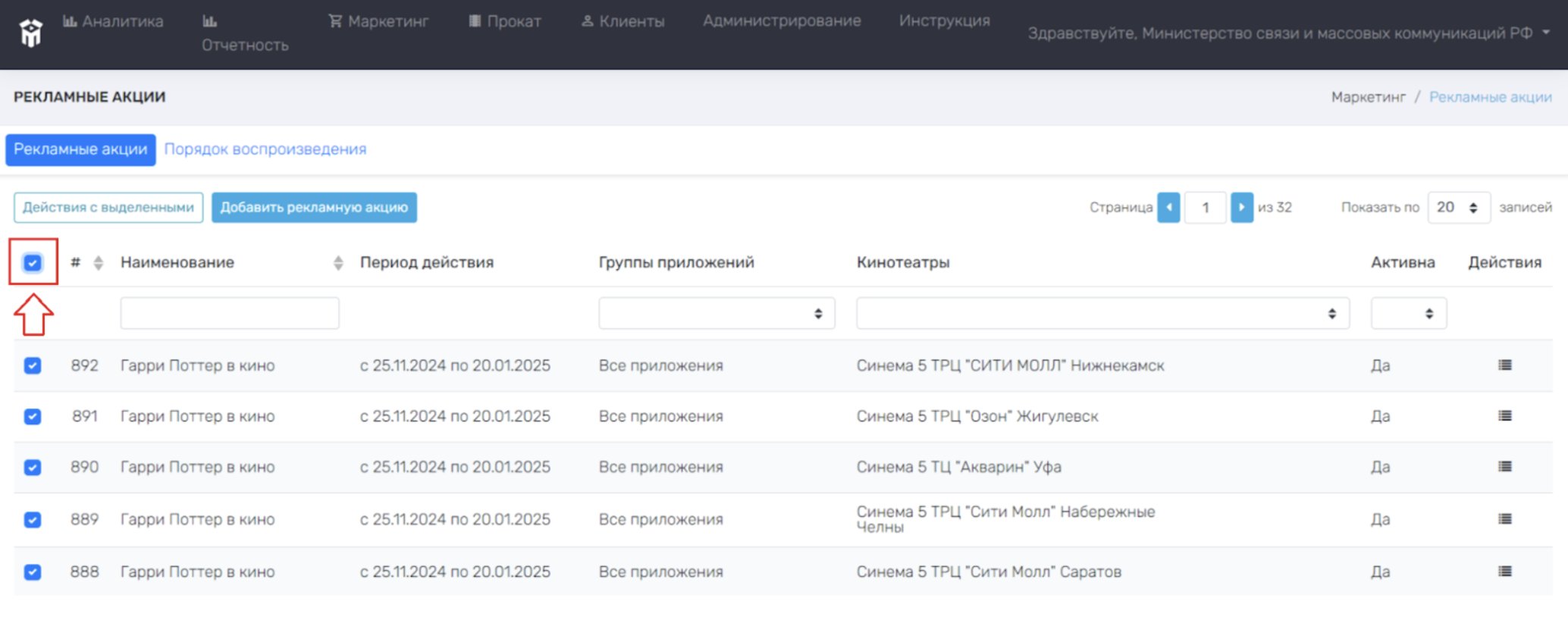
Для изменения порядка воспроизведения рекламных акций, необходимо левой кнопкой мыши нажать на строчку «Порядок воспроизведения».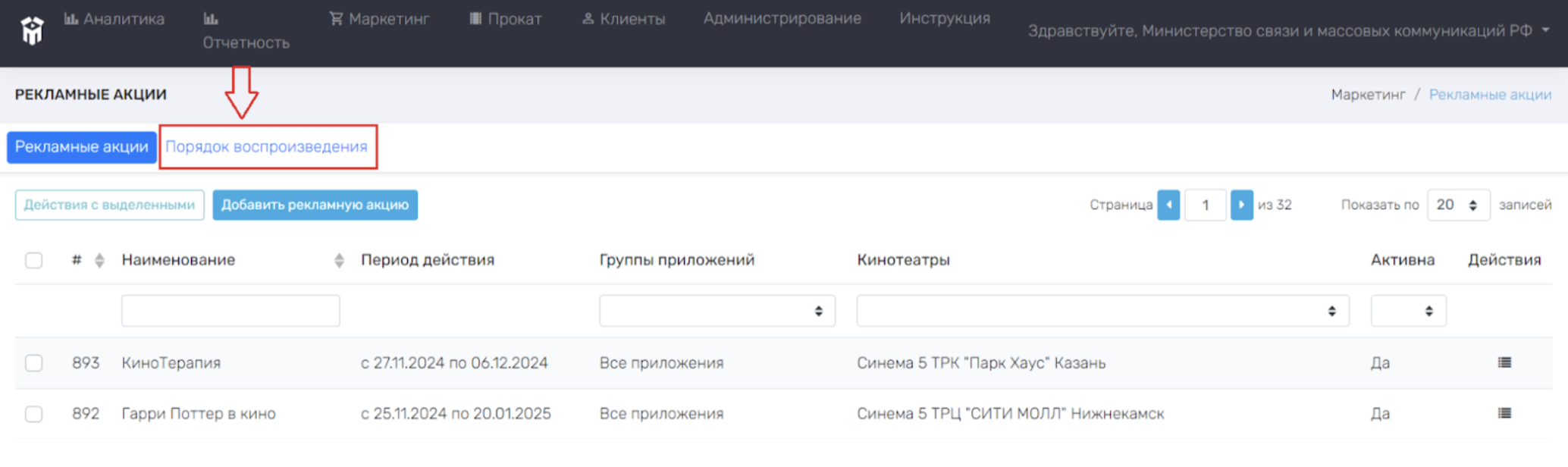 Для отображения действующих рекламных акций, необходимо выбрать кинотеатр из выпадающего списка, нажатием левой нопкой мыши на пустую строчку (расположена под «Порядок воспроизведения»). Далее рекламные акции автоматически отобразятся в разделе для выбранного кинотеатра. Допускается выбрать несколько кинотеатров сети.
Для отображения действующих рекламных акций, необходимо выбрать кинотеатр из выпадающего списка, нажатием левой нопкой мыши на пустую строчку (расположена под «Порядок воспроизведения»). Далее рекламные акции автоматически отобразятся в разделе для выбранного кинотеатра. Допускается выбрать несколько кинотеатров сети.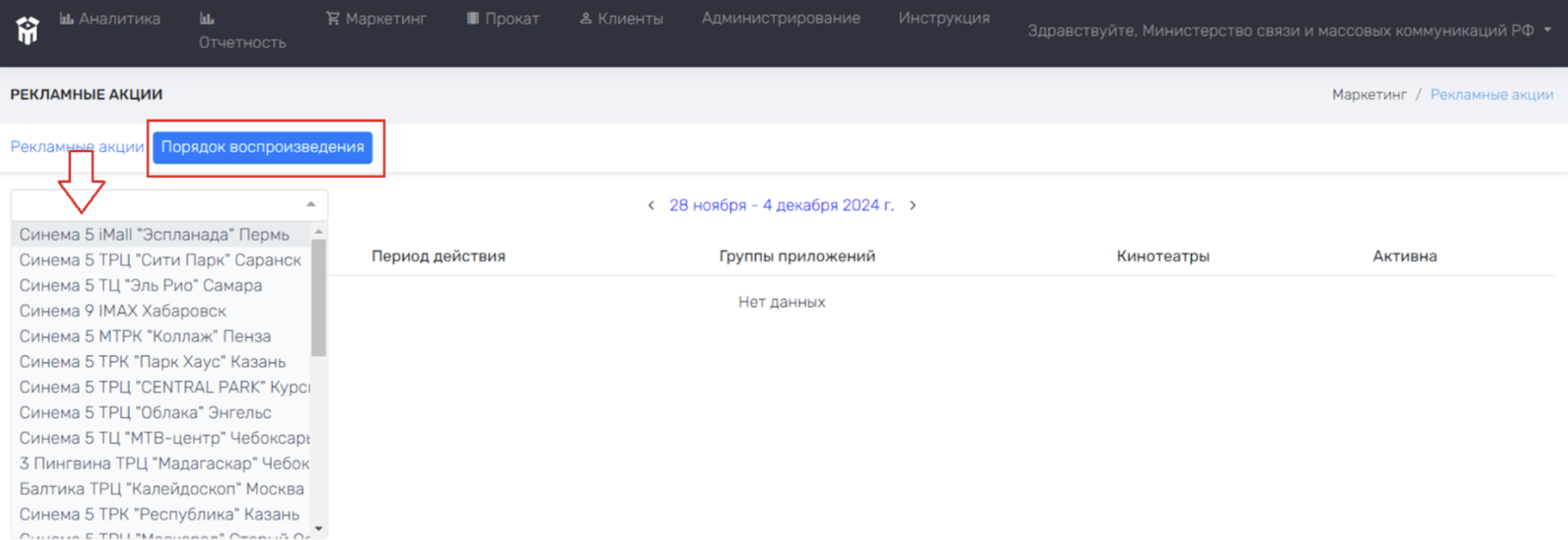
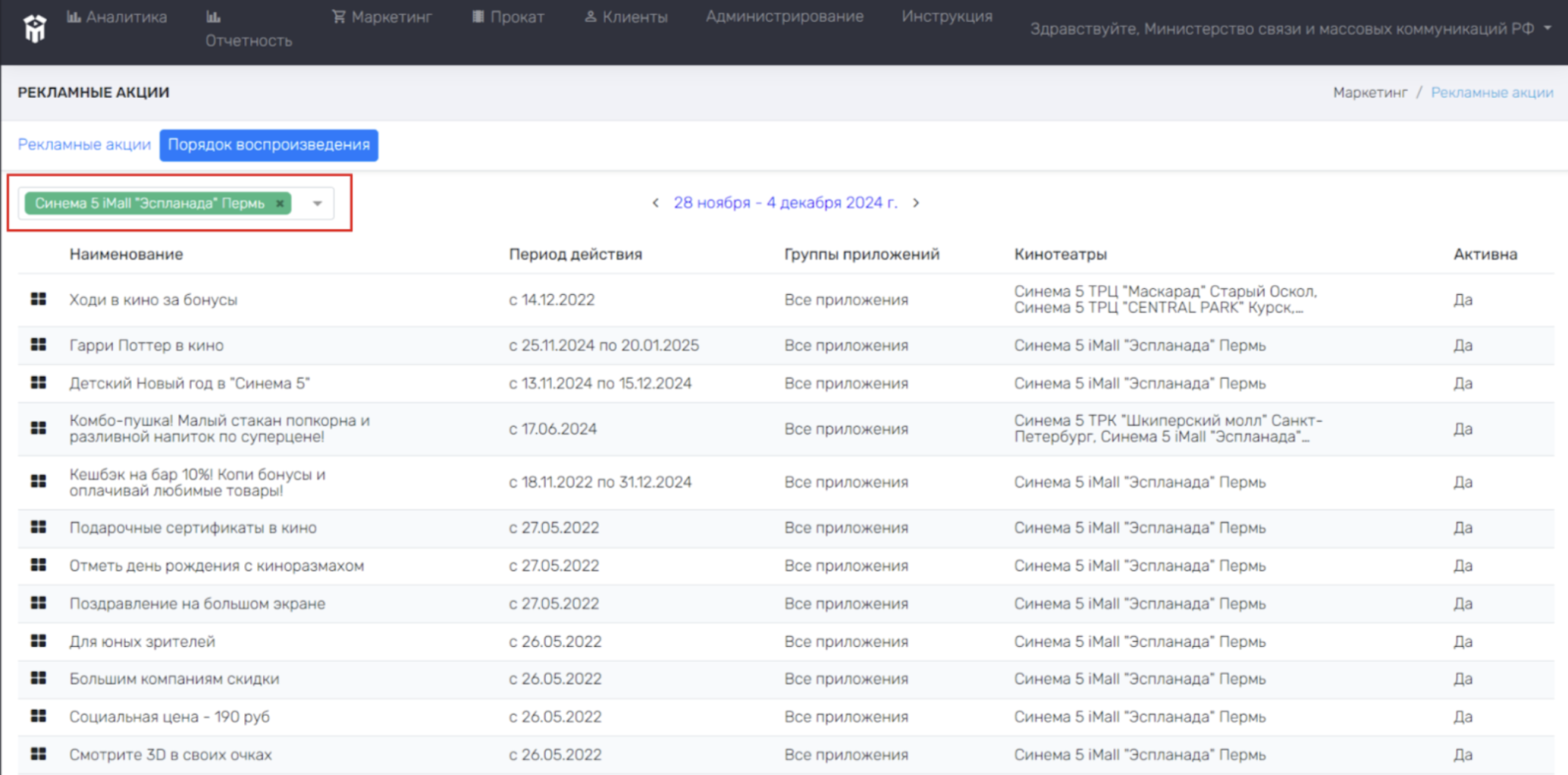
Для отображения рекламных акций в какой-либо промежуток времени, необходимо изменить бизнес-сутки, нажимая левой кнопкой мыши на стрелочку , передвигая акции в прошедшие бизнес-сутки, или , передвигая акции в предстоящие бизнес-сутки.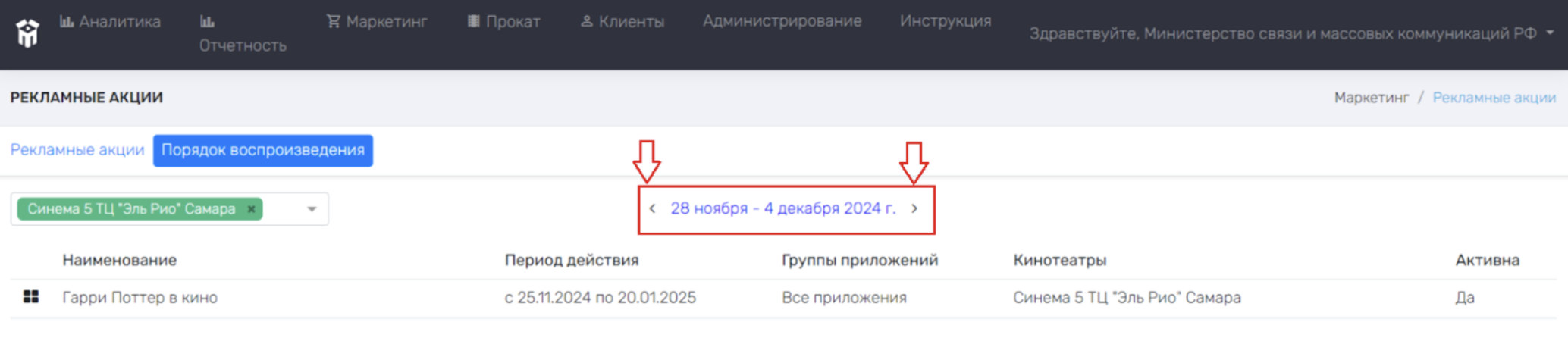
Для того, чтобы изменить порядок воспроизведения рекламных акций, необходимо левой кнопкой мыши нажать на у наименования рекламной акции и, удерживая мышкой рекламную акцию (подсвечивается желтым), переместить на другое место, изменяя порядок воспроизведения.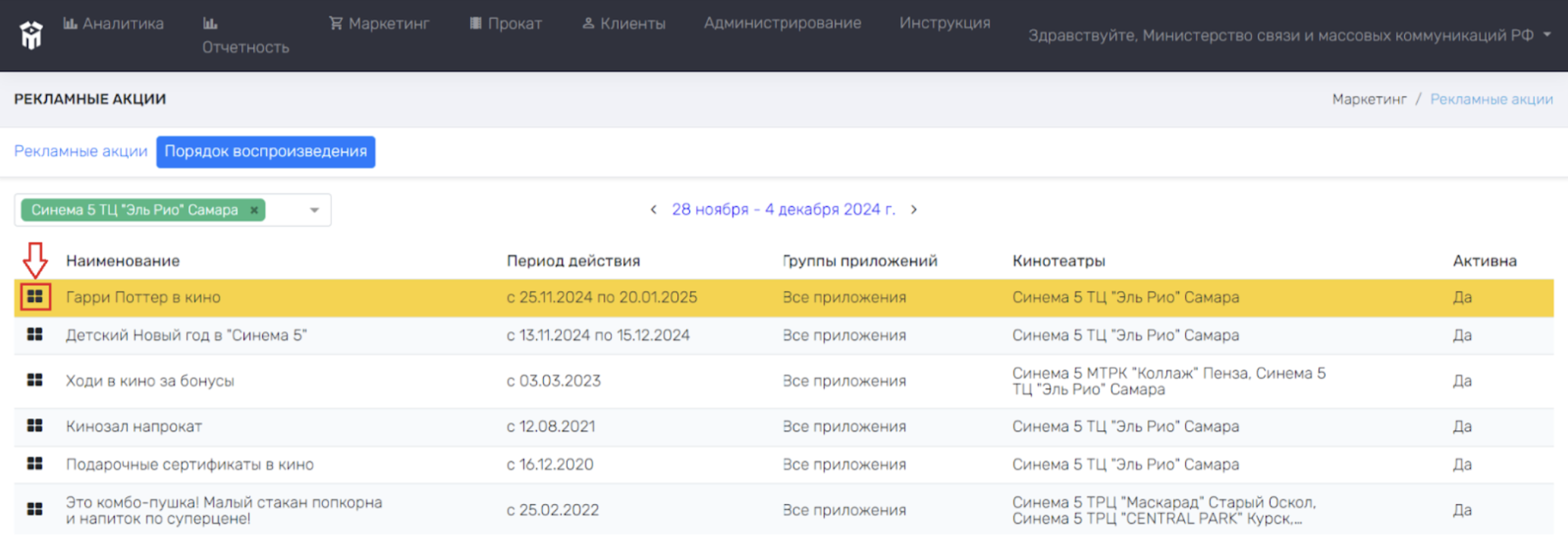
Добавление рекламной акции
Для добавления рекламной акции необходимо левой кнопкой мыши нажать на строчку «Добавить рекламную акцию».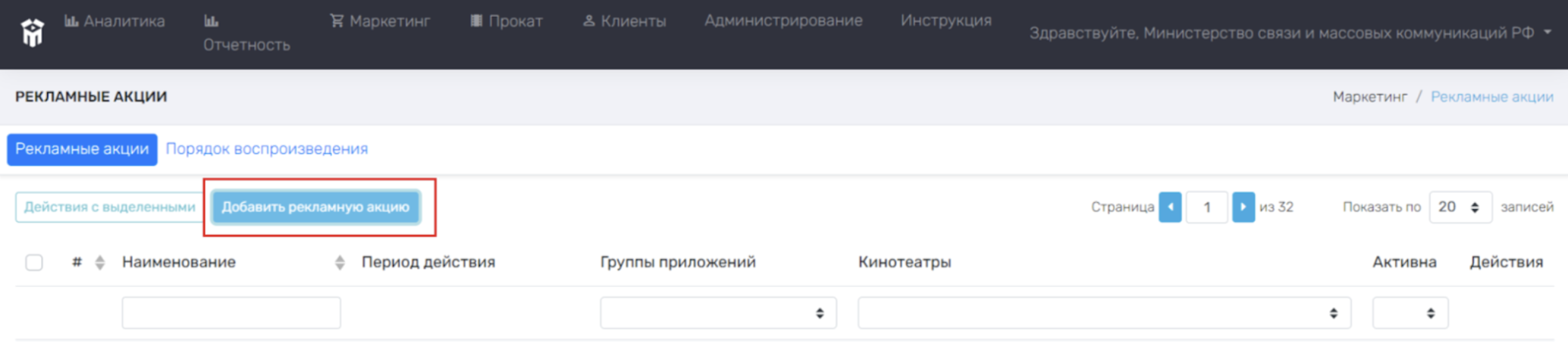
В открывающемся меню Создание рекламной акции необходимо заполнить список параметров, которые будут соответствовать рекламной акции.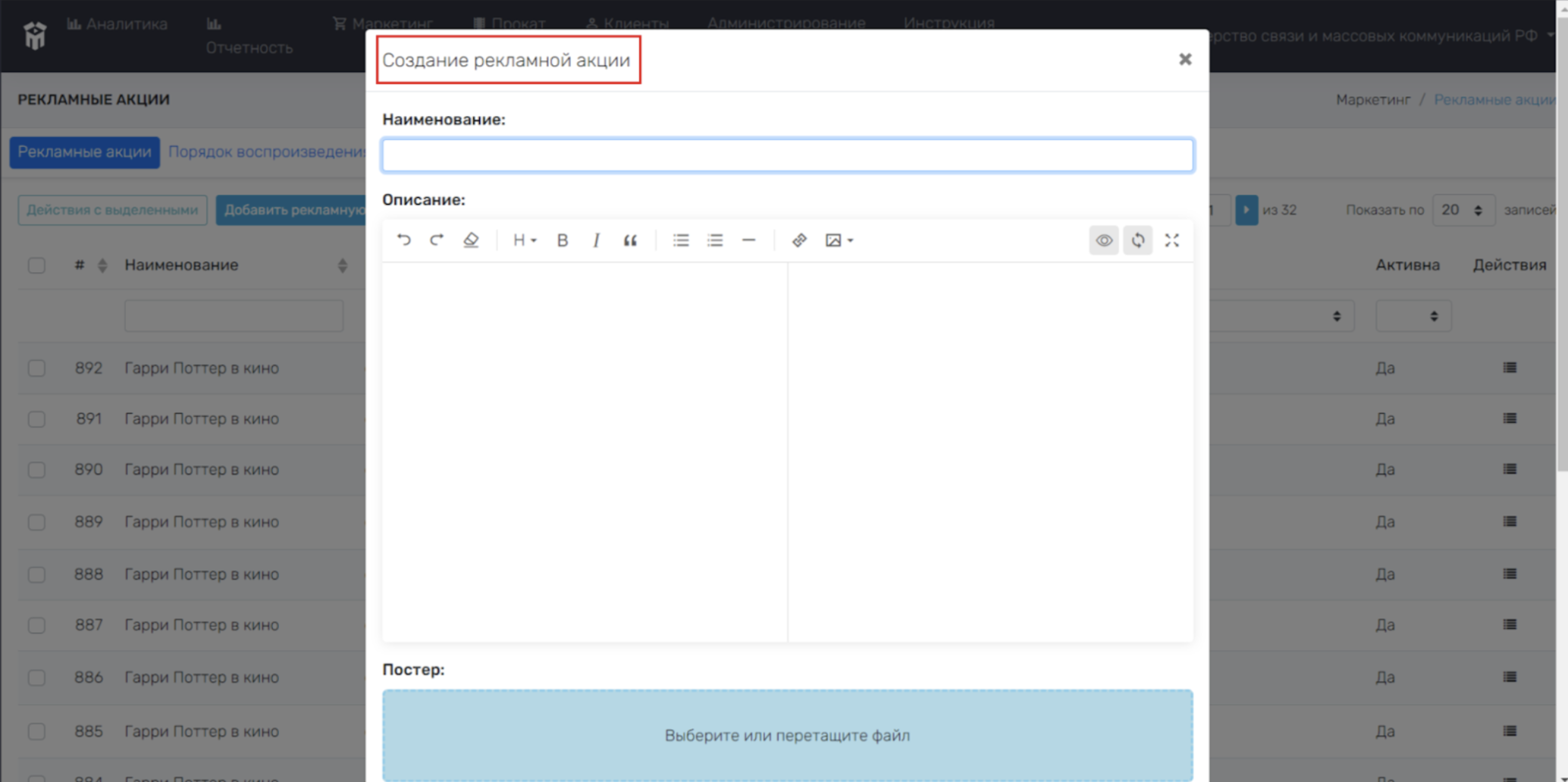
Наименование – ввести название рекламной акции.
Описание – ввести описание рекламной акции. В колонке слева ввести описание рекламной акции, которое будет видно в системе (с указанием ссылки при необходимости). В колонке справа ввести описание акции, которое будет отображаться в группе приложений, например на сайте кинотеатра (по гиперссылке возможно приобрести билет, ознакомиться подробно с условиями акциями и тп).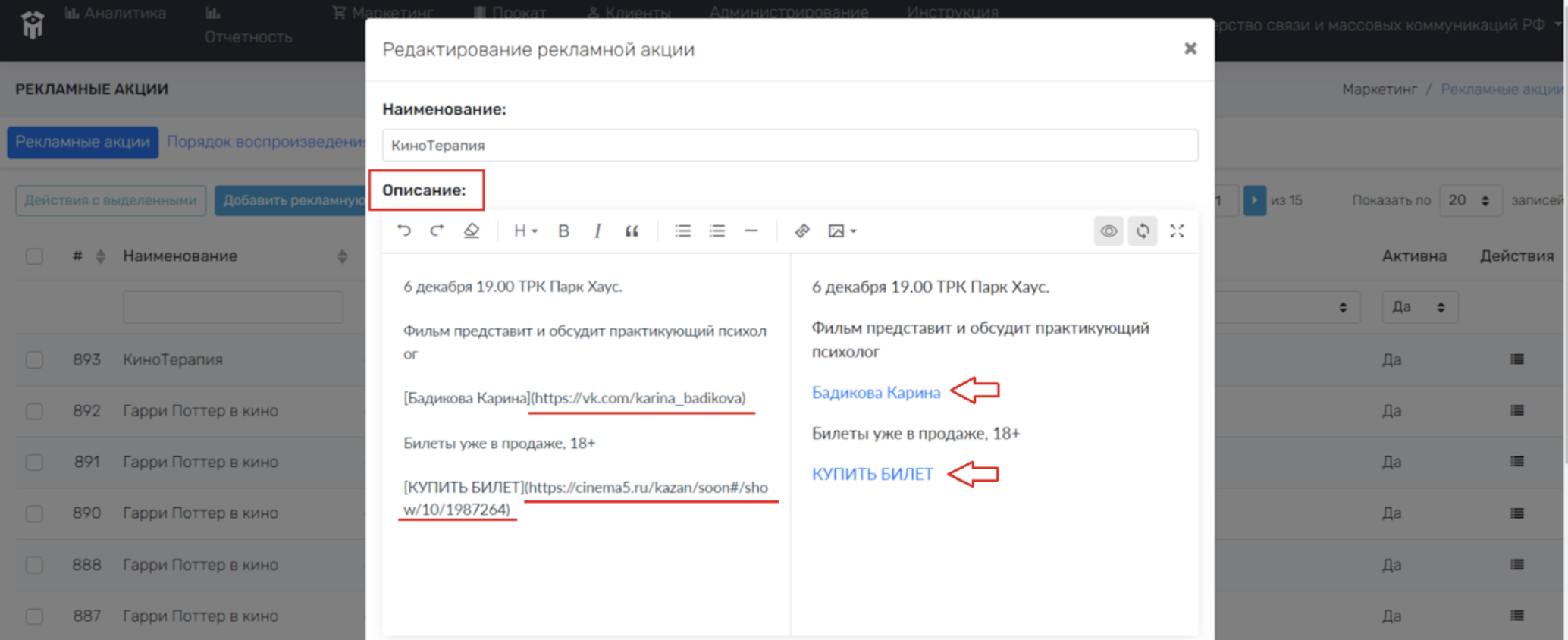
Например, рекламная акция на сайте кинотеатра: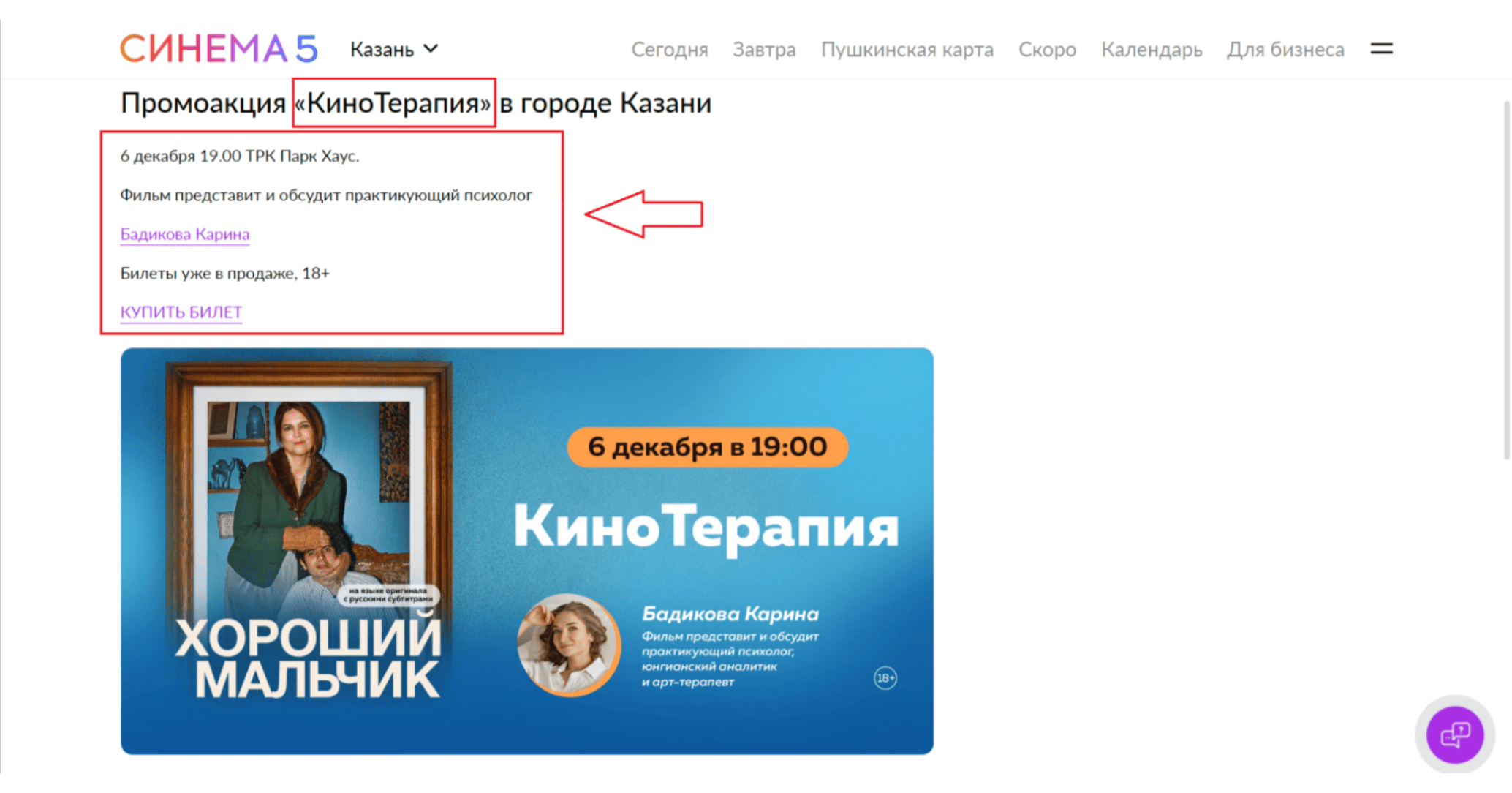
ПОСТЕР – выбрать или перетащить файл на пустое поле, чтобы добавить изображение, которое будет отражаться в группе приложений.
ПРАВИЛА АКЦИИ – выбрать или перетащить файл на пустое поле, чтобы добавить изображение, которое будет отражаться в группе приложений.
ДАТА НАЧАЛА И ОКОНЧАНИЯ ПОКАЗА – выбрать дату «От» и «До» в выпадающем календаре. Это промежуток времени, в течение которого рекламная акция будет показана в группе приложений (например, с 01.12.2024 – 05.12.2024).
ГРУППЫ ПРИЛОЖЕНИЙ – выбрать приложение из выпадающего списка, в котором будет отображаться рекламная акция (на сайте, в мобильном приложении, на экране клиента в кассе и т.п.). Допускается выбрать несколько групп приложений одновременно.
КИНОТЕАТРЫ – выбрать название кинотеатра/кинотеатров в системе из выпадающего списка. Допускается выбрать несколько кинотеатров одновременно. В случае, если поле «Кинотеатры» оставить пустым, то рекламная акция будет применяться во всех кинотеатрах сети;
Перед сохранением рекламной акции, необходимо проверить все выбранные параметры «Создание рекламной акции»!
Для сохранения списка параметров Рекламной акции, необходимо нажать левой кнопкой мыши на строчку «Сохранить» в правом нижнем углу открытого меню. Для отображения Рекламной акции, необходимо обновить раздел Маркетинг.
В случае, если нажать левой кнопкой мыши на строчку «Закрыть», то параметры рекламной акции НЕ будут сохранены.