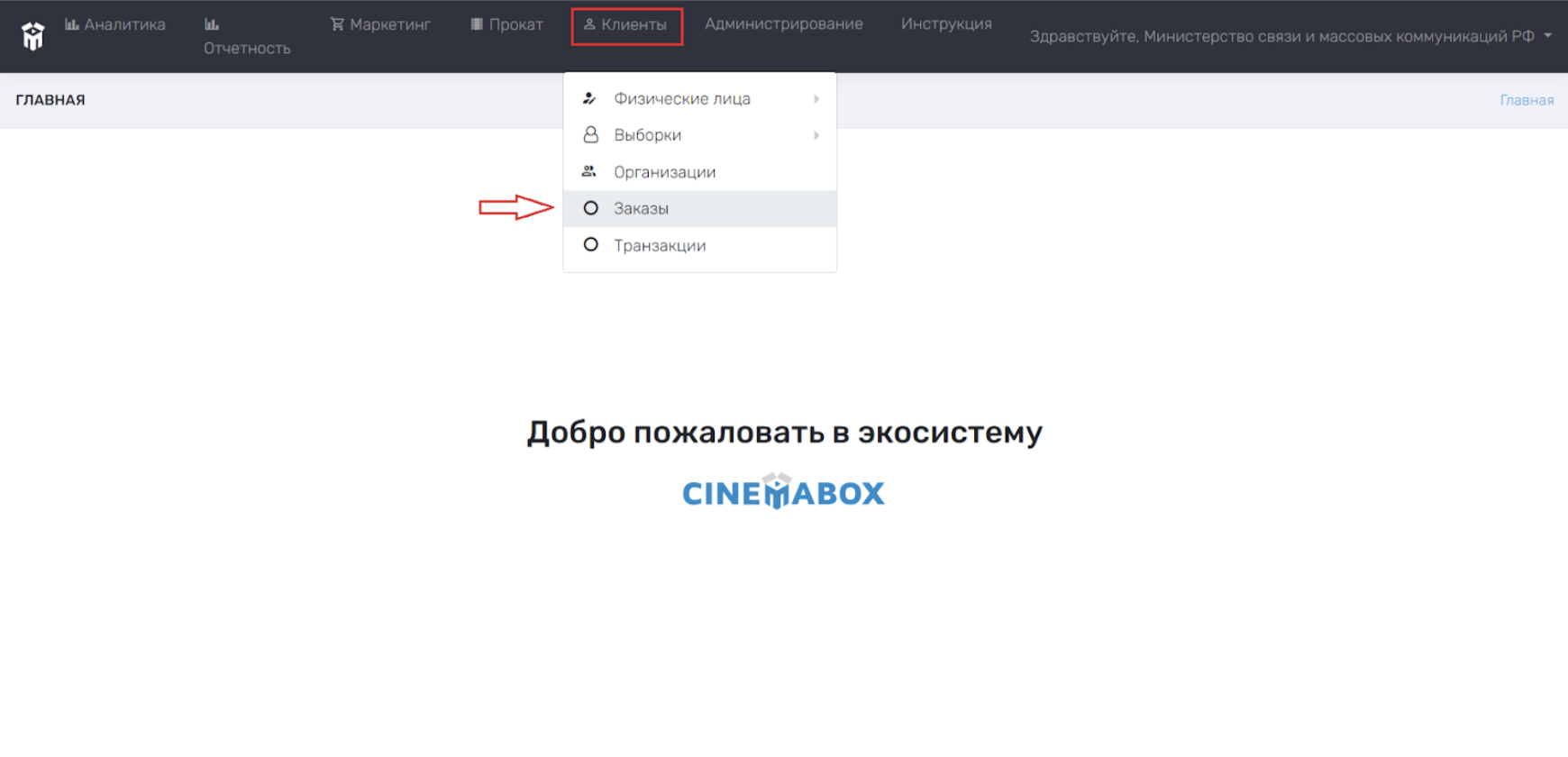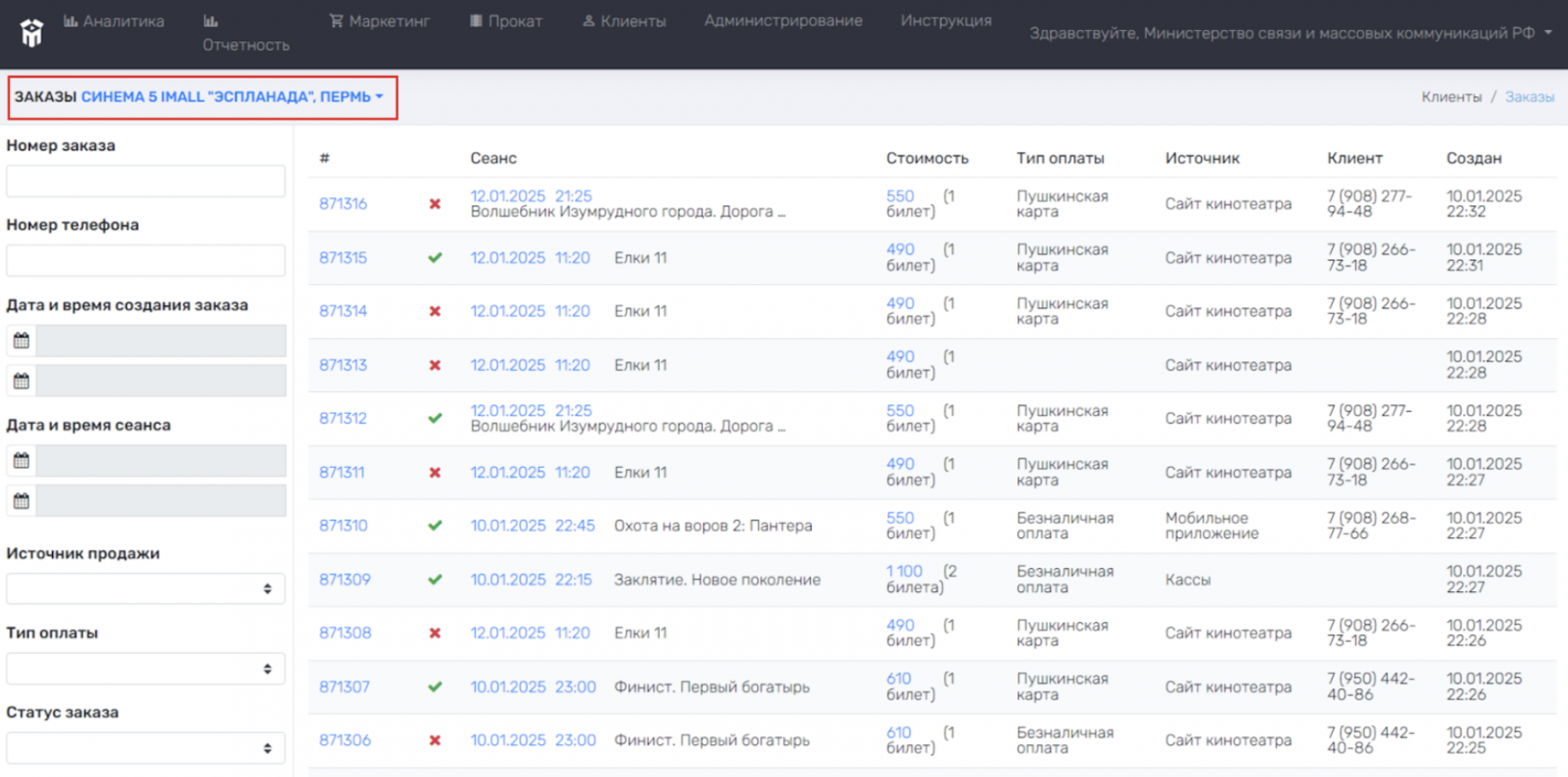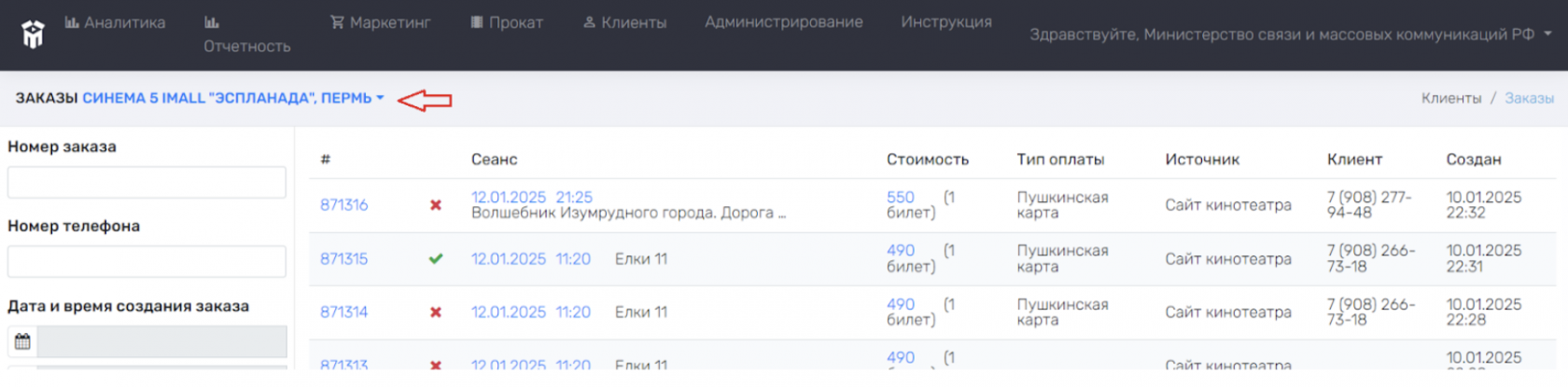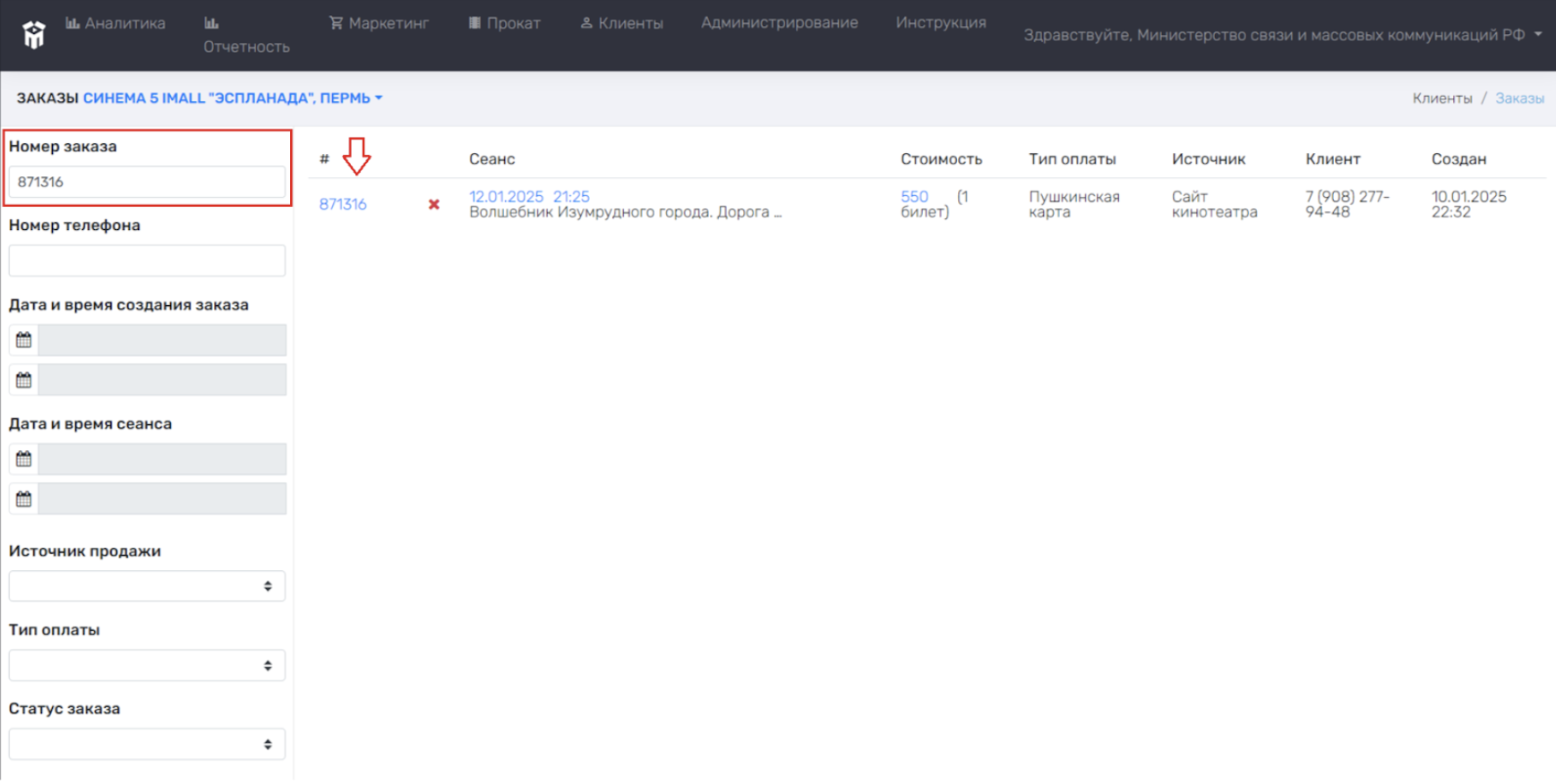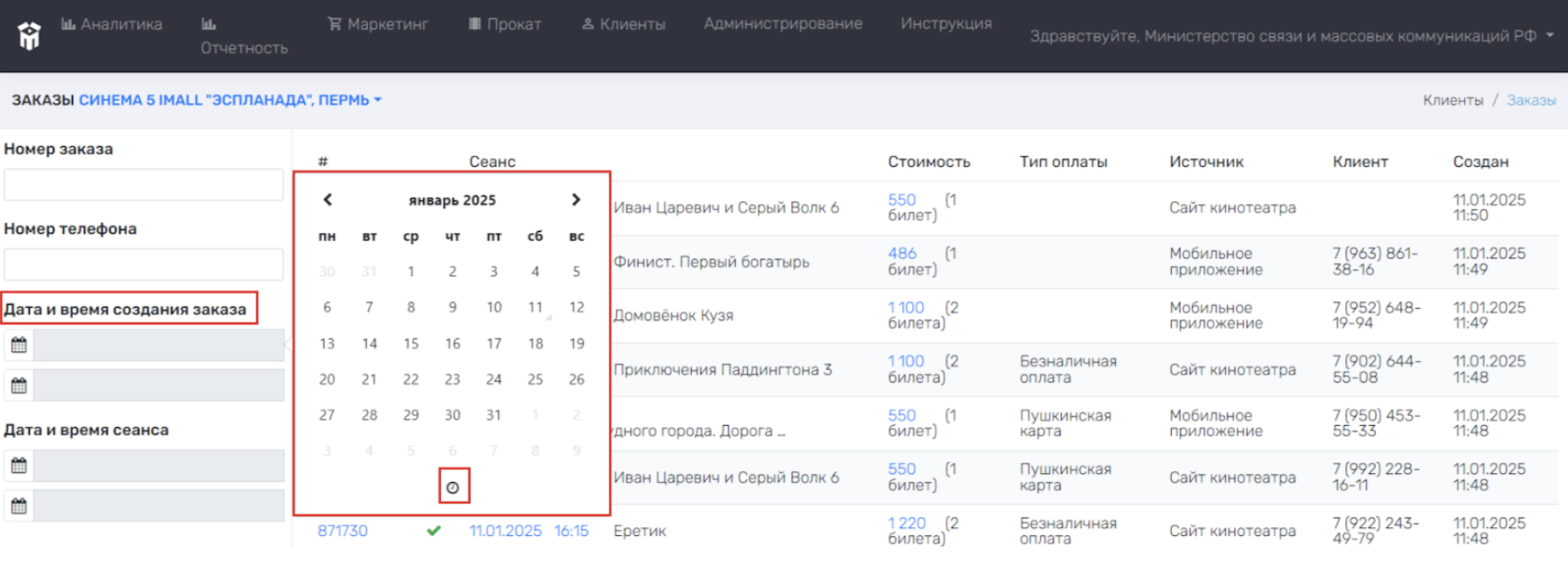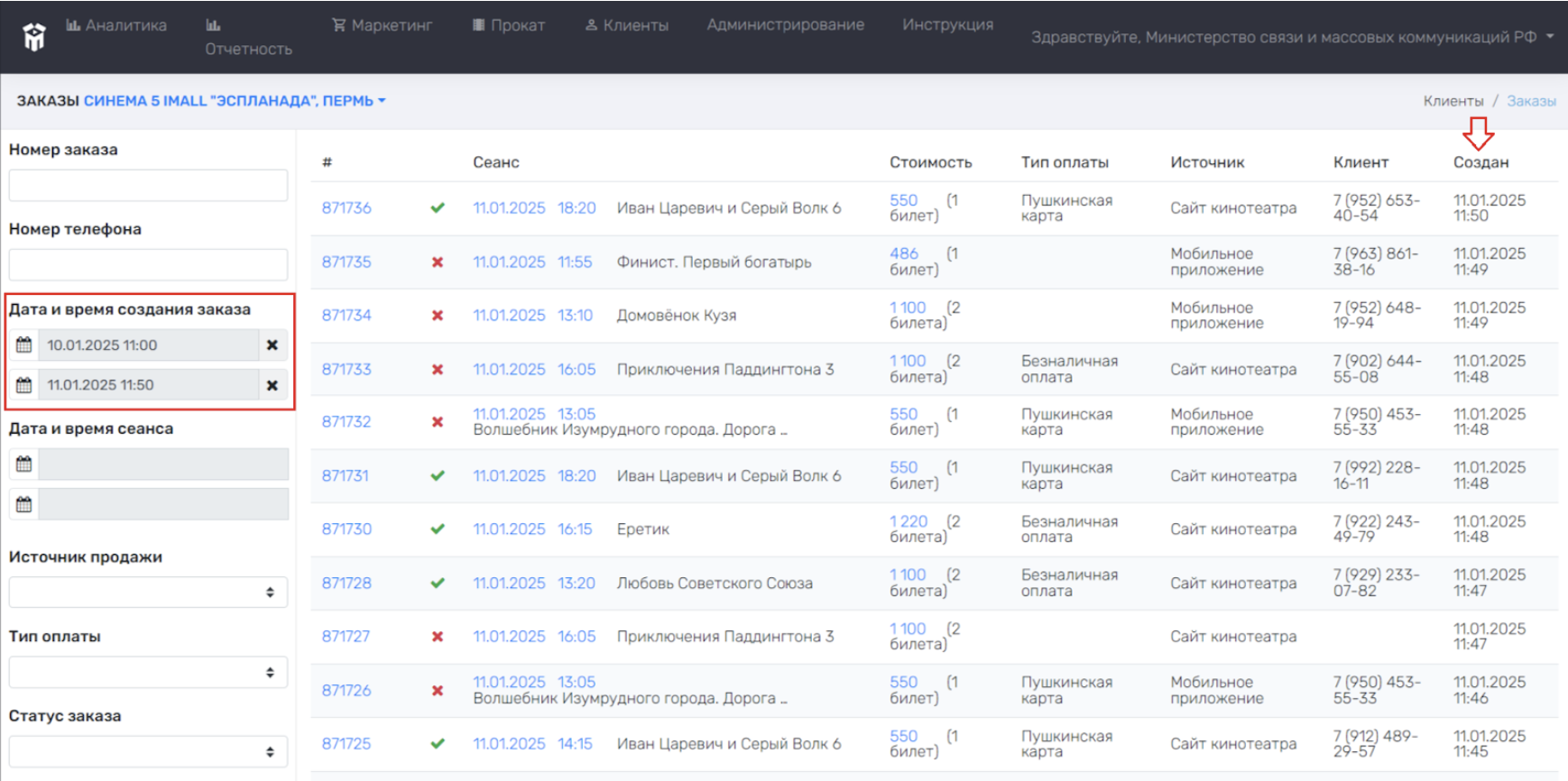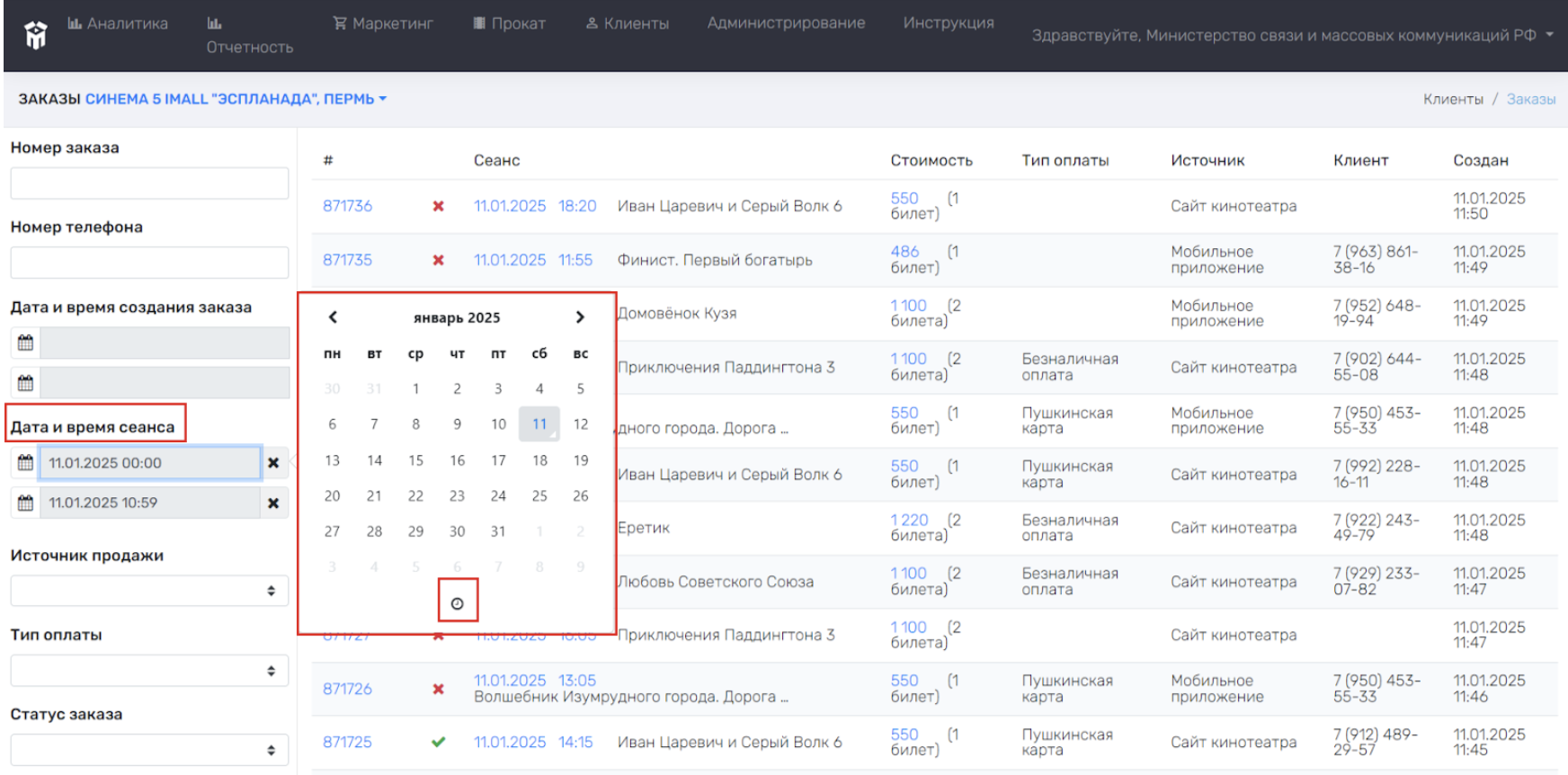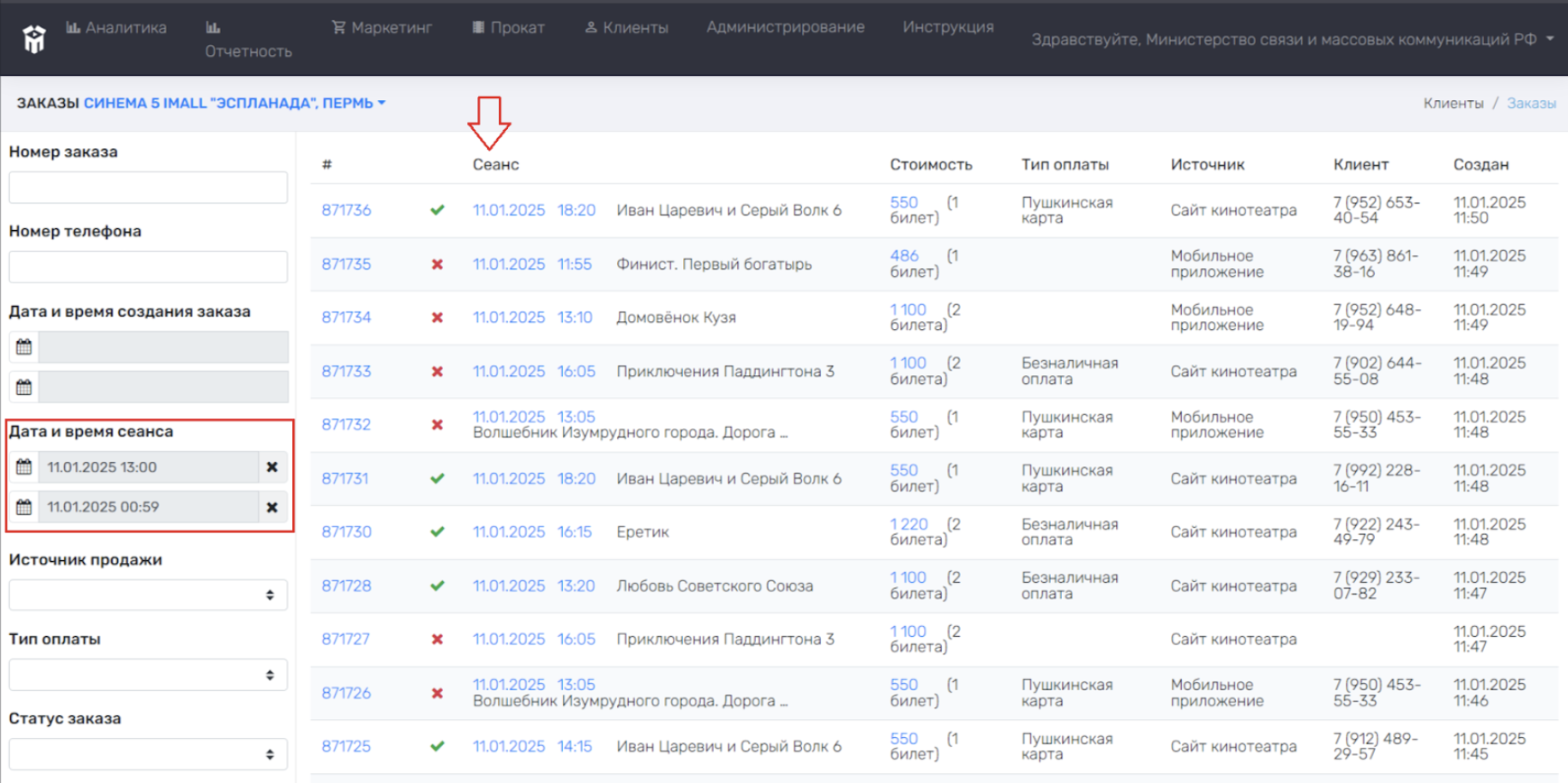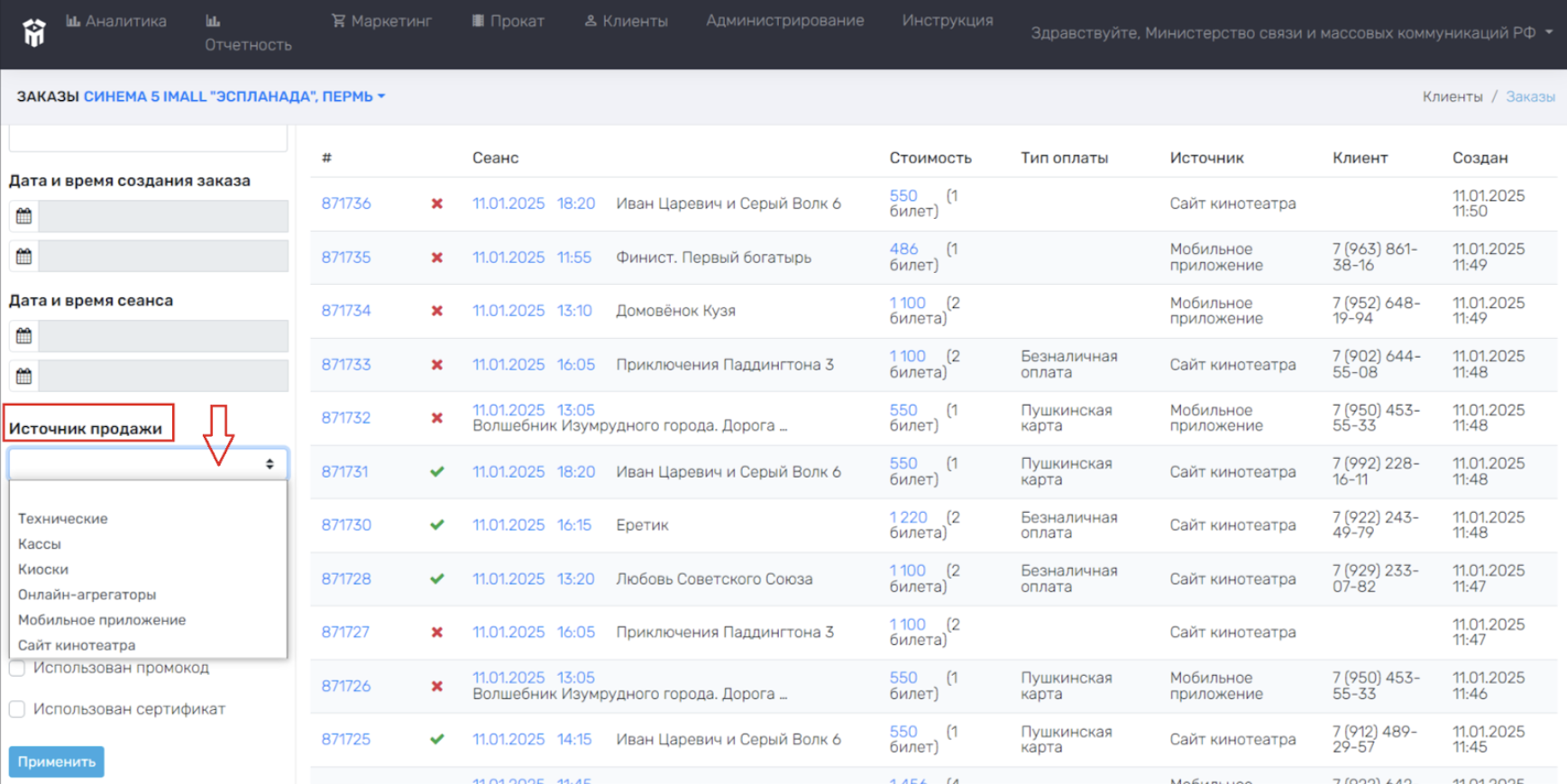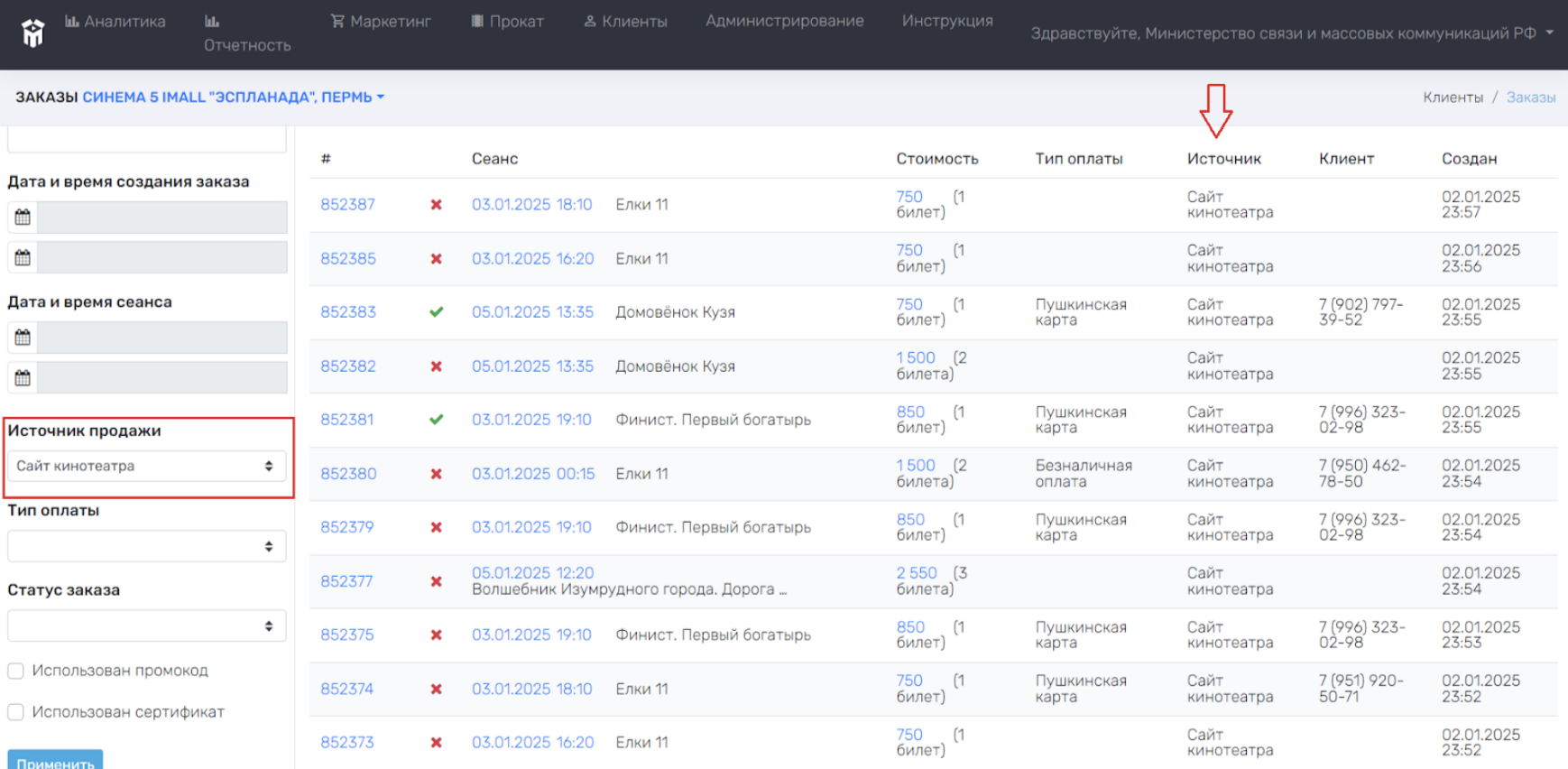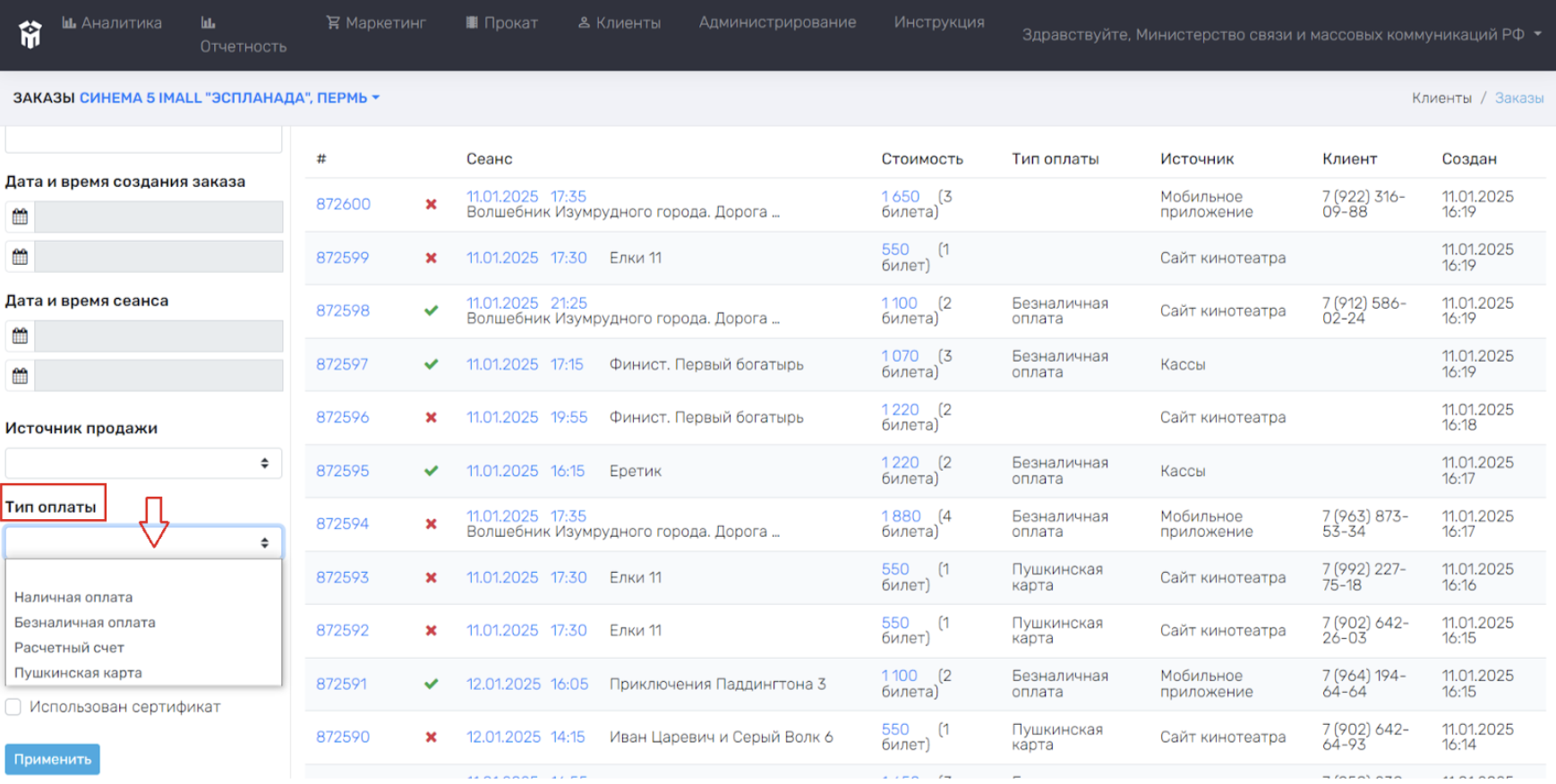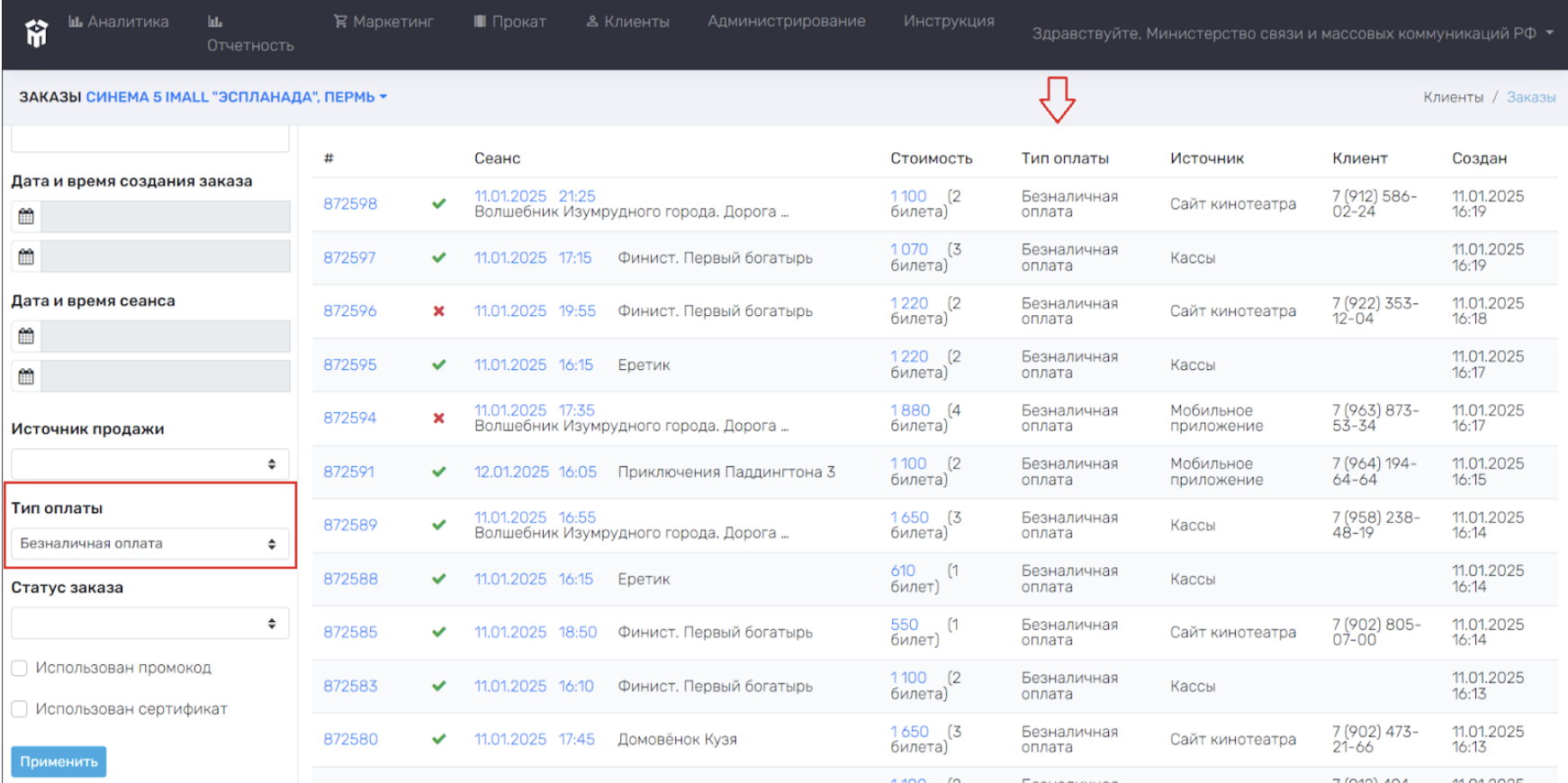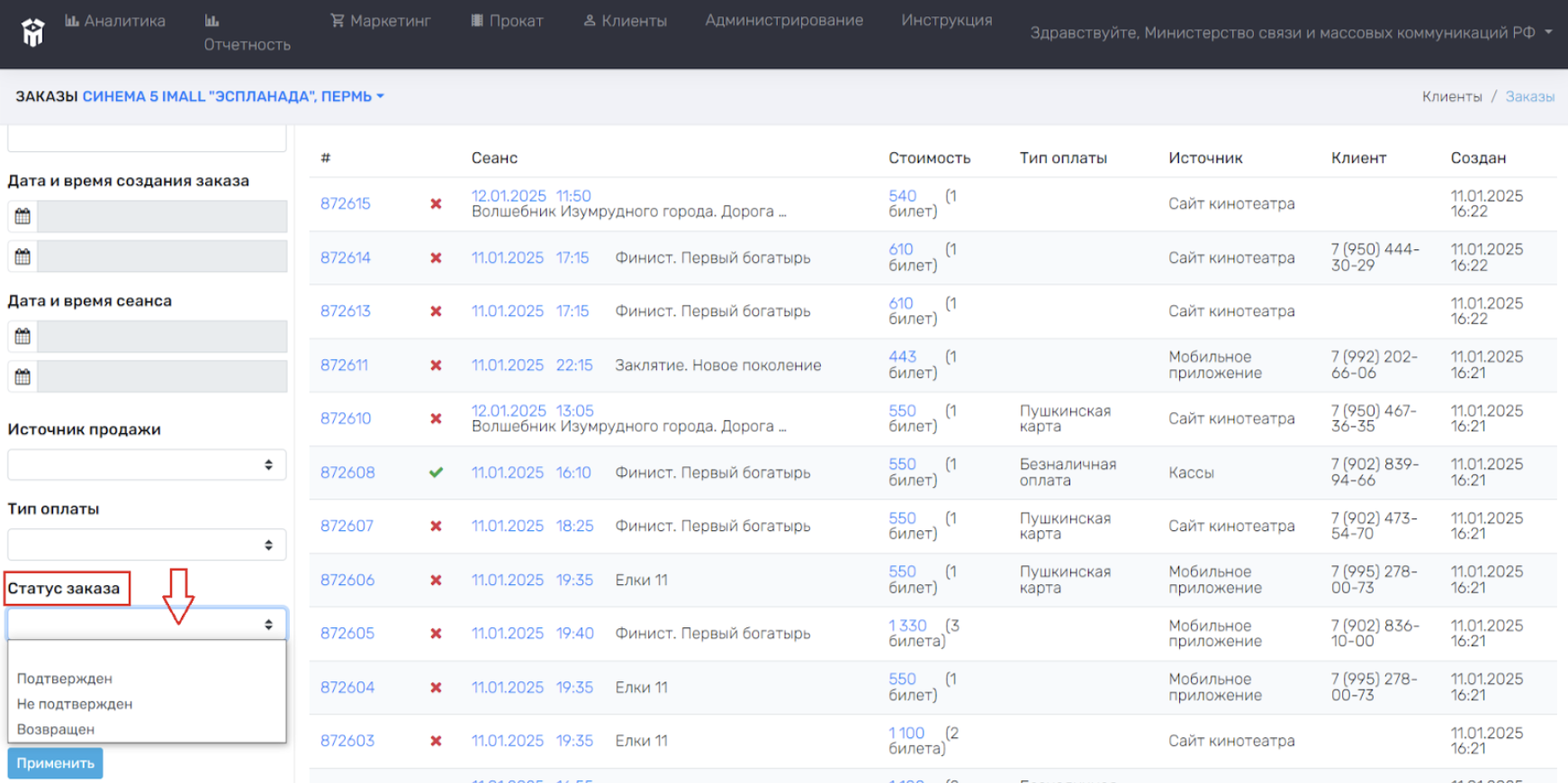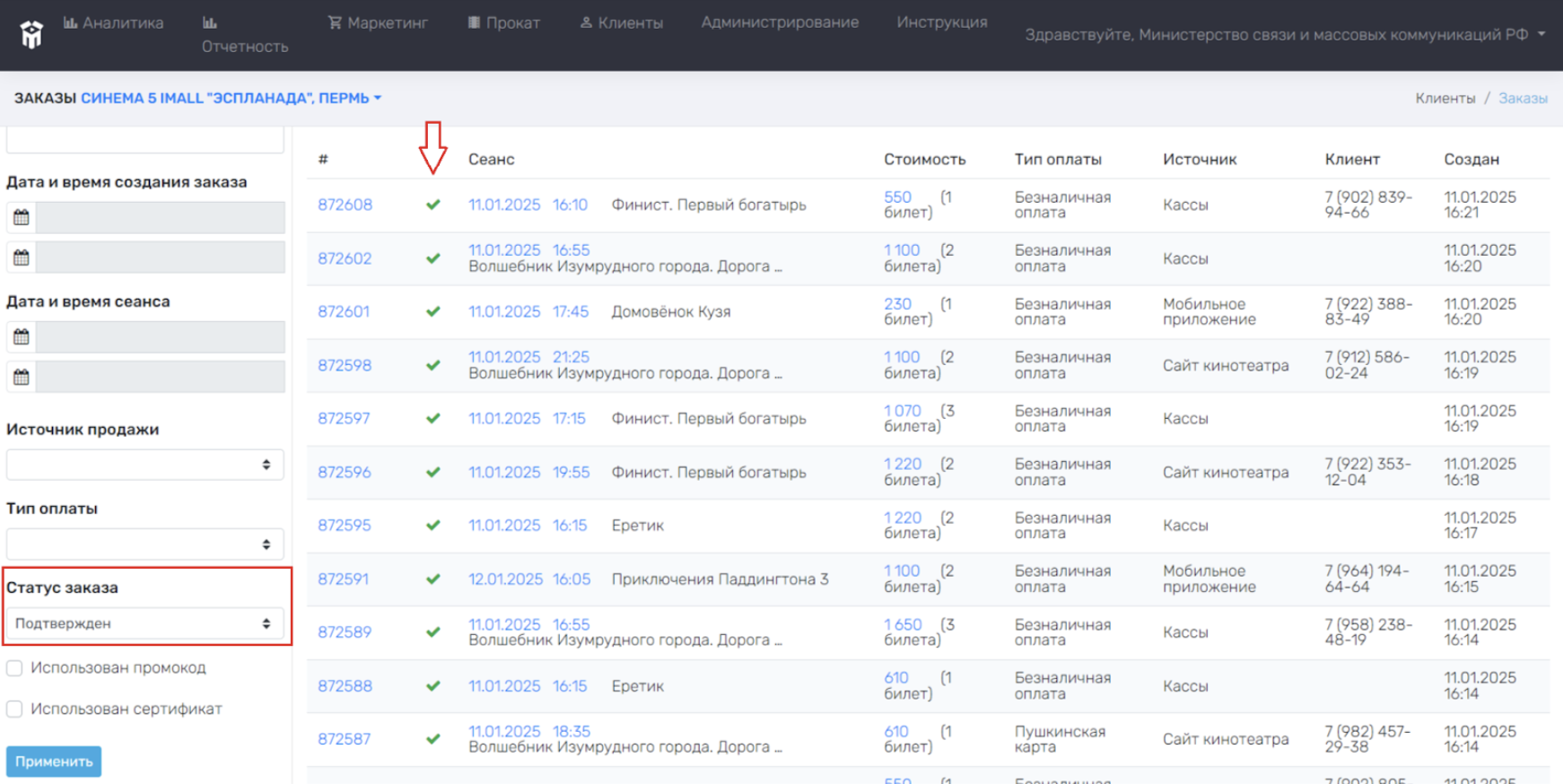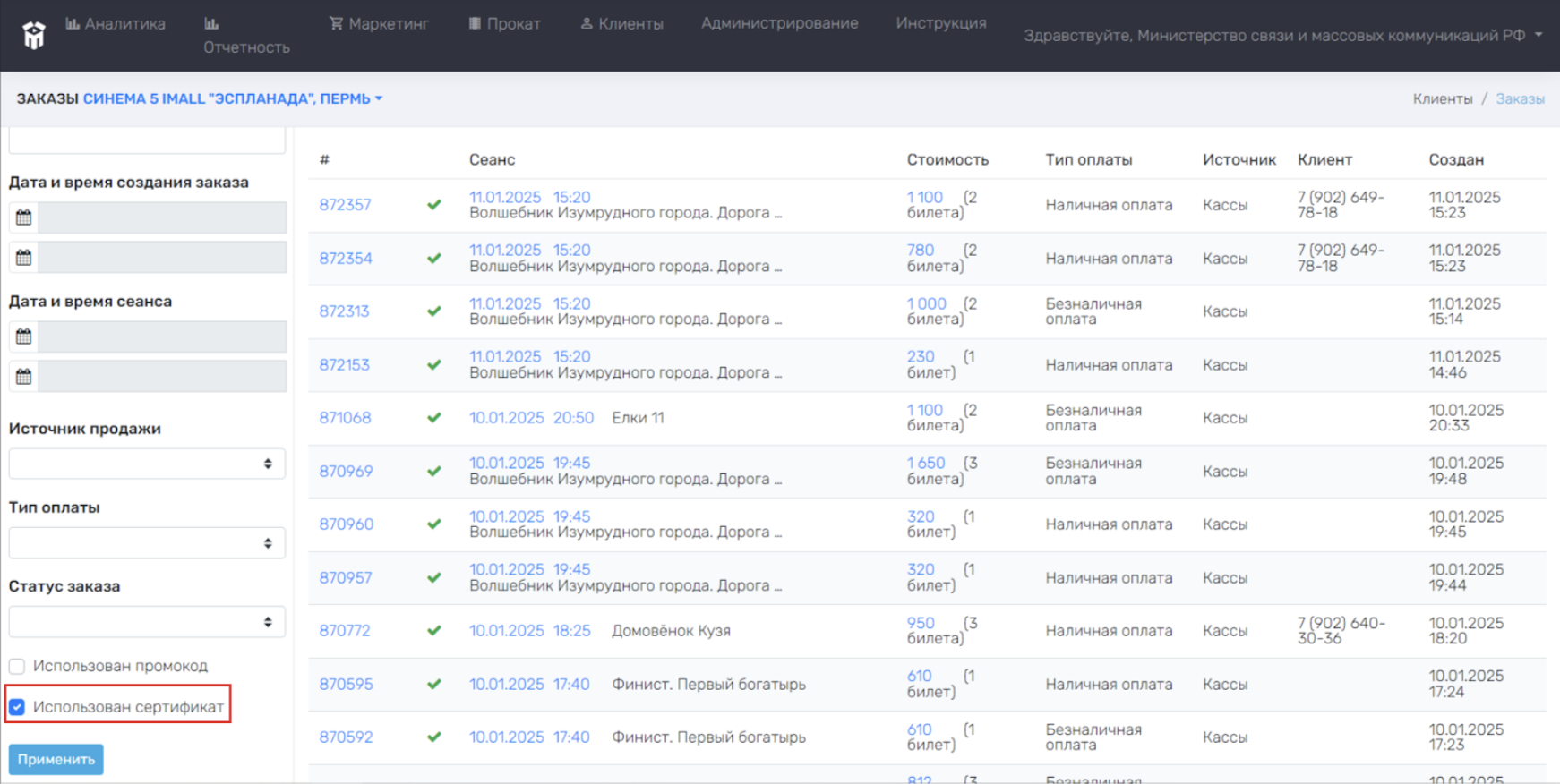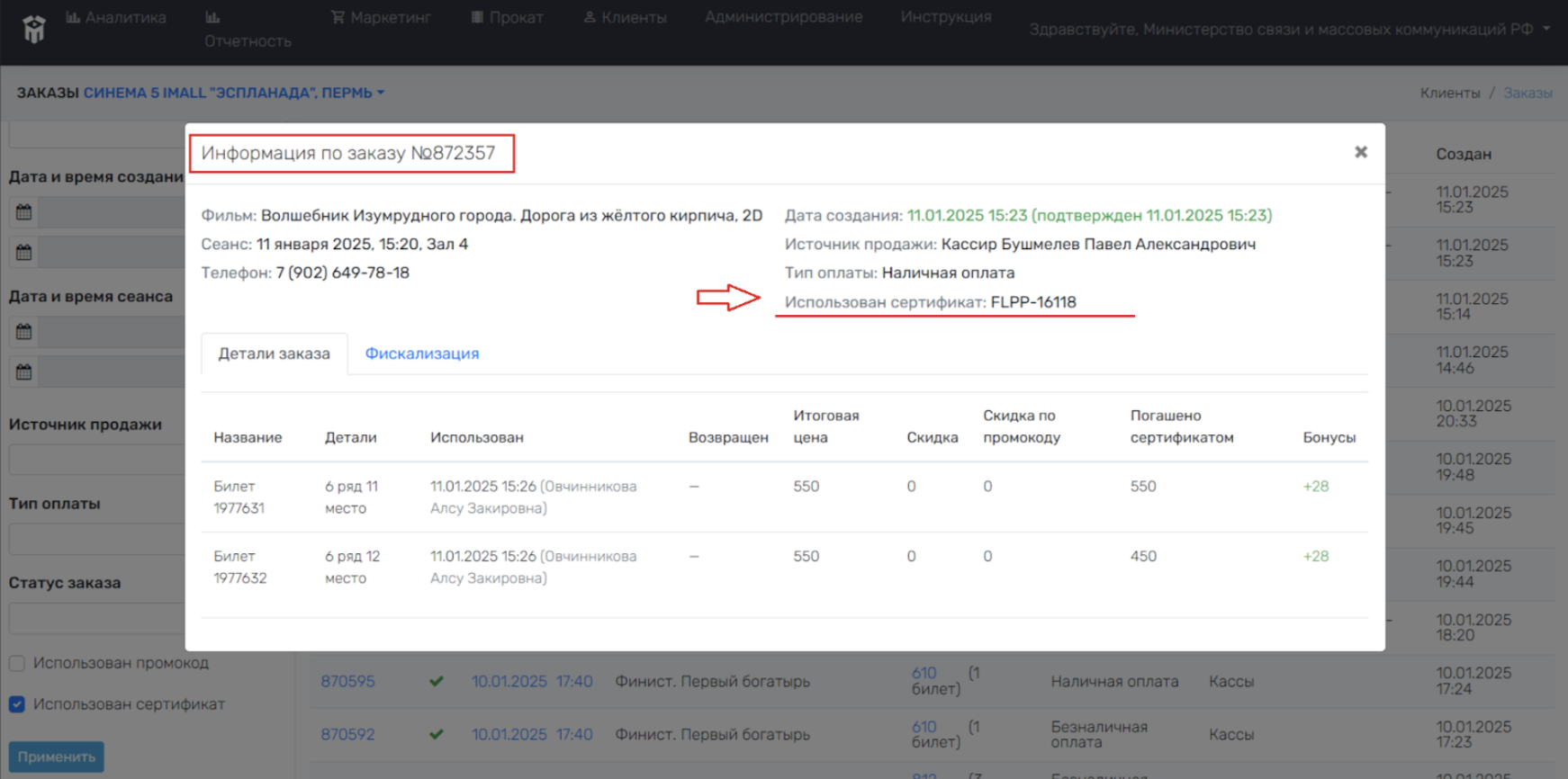Заказы
Для просмотра заказов, необходимо зайти в раздел Заказы. Для этого нужно выбрать раздел Клиенты в верхней строке основного меню и перейти в раздел Заказы.
В открывшемся меню будут отображены все заказы выбранного кинотеатра.
Для отображения заказов какого-либо кинотеатра сети кинотеатра, необходимо нажать на наименование кинотеатра в строчке «Заказы» и выбрать нужный кинотеатр, указав наименование кинотеатра в строчке «Поиск» или выбрать кинотеатр из предложенного списка.
- # – порядковая нумерация заказов. Для просмотра информации по заказу, необходимо нажать левой кнопкой мыши на номер заказа. В открывающемся меню отображается название фильма; дата и время сеанса; ФИО, телефон и E-mail клиента; детали заказа, фискализация (только для подтвержденных заказов), детали оплаты.
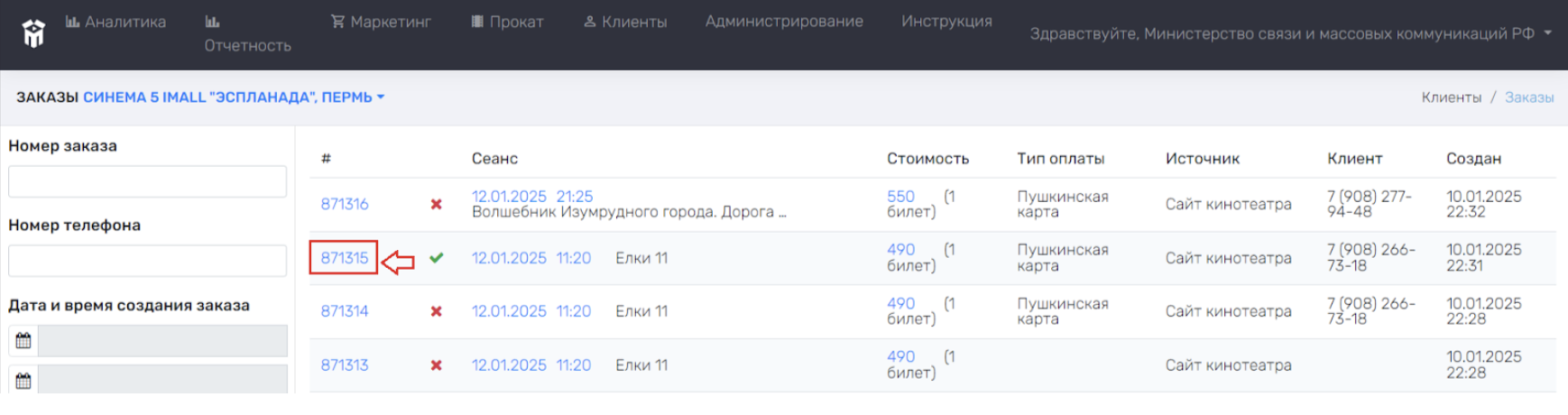

С помощью открытого меню возможно вернуть заказ (синяя кнопка в нижнем правом углу). Это позволяет отменить заказ и оформить возврат денежных средств по заказу, оформленный через сайт кинотеатра либо мобильное приложение. При возвращении заказа происходит отмена заказа и возврат денежных средств (без сервисного сбора). При полном возврате происходит отмена заказа и полный возврат денежных средств (стоимость билета + сервисный сбор).
- Сеанс – указаны дата и время начала сеанса, название фильма. Если физ. лицо зарегистрировано в личном кабинете на сайте сети кинотеатра, то в строчке клиента будет отображаться значок
, а если клиент не прошел регистрацию, то будет значок
. В случае возврата билет будет отображаться значок
. Если навести манипулятором «мышь» на название фильма, будет подсвечено полное наименование фильма;

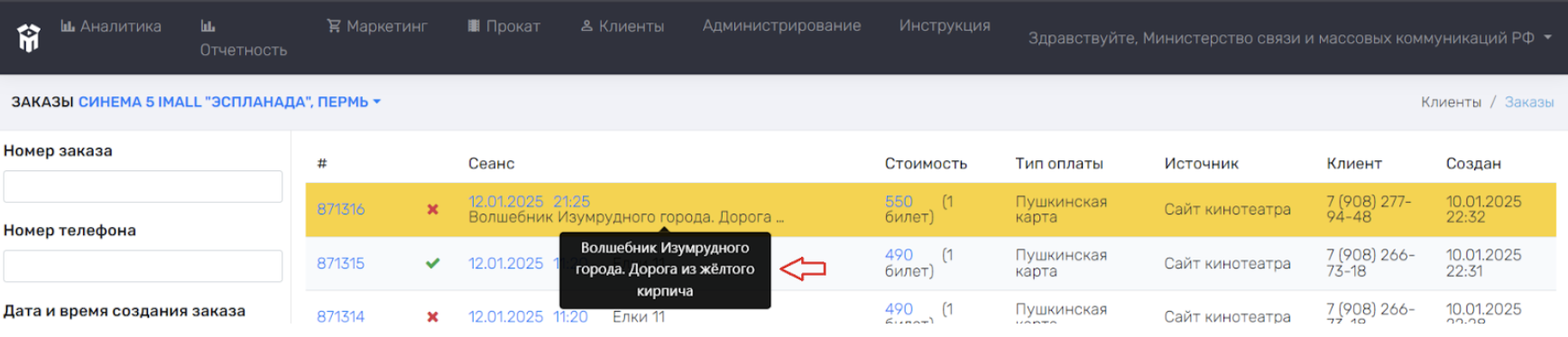
- Стоимость – указана стоимость заказа и количество билетов в заказе. Если навести манипулятором «мышь» на сумму заказа, будет подсвечен ряд и место в зале кинотеатра;

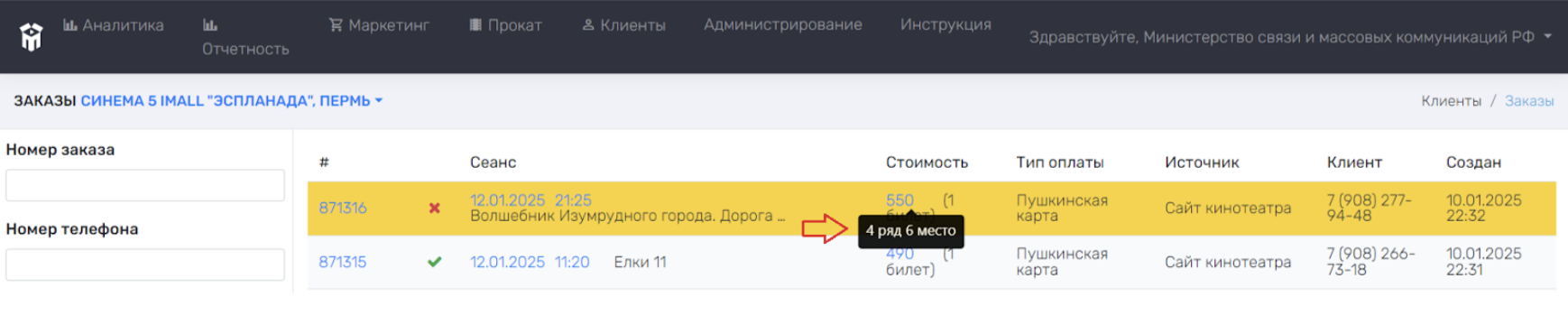
- Тип оплаты – указан тип оплаты заказа (наличная/безналичная, пушкинская карта, расчетный счет);
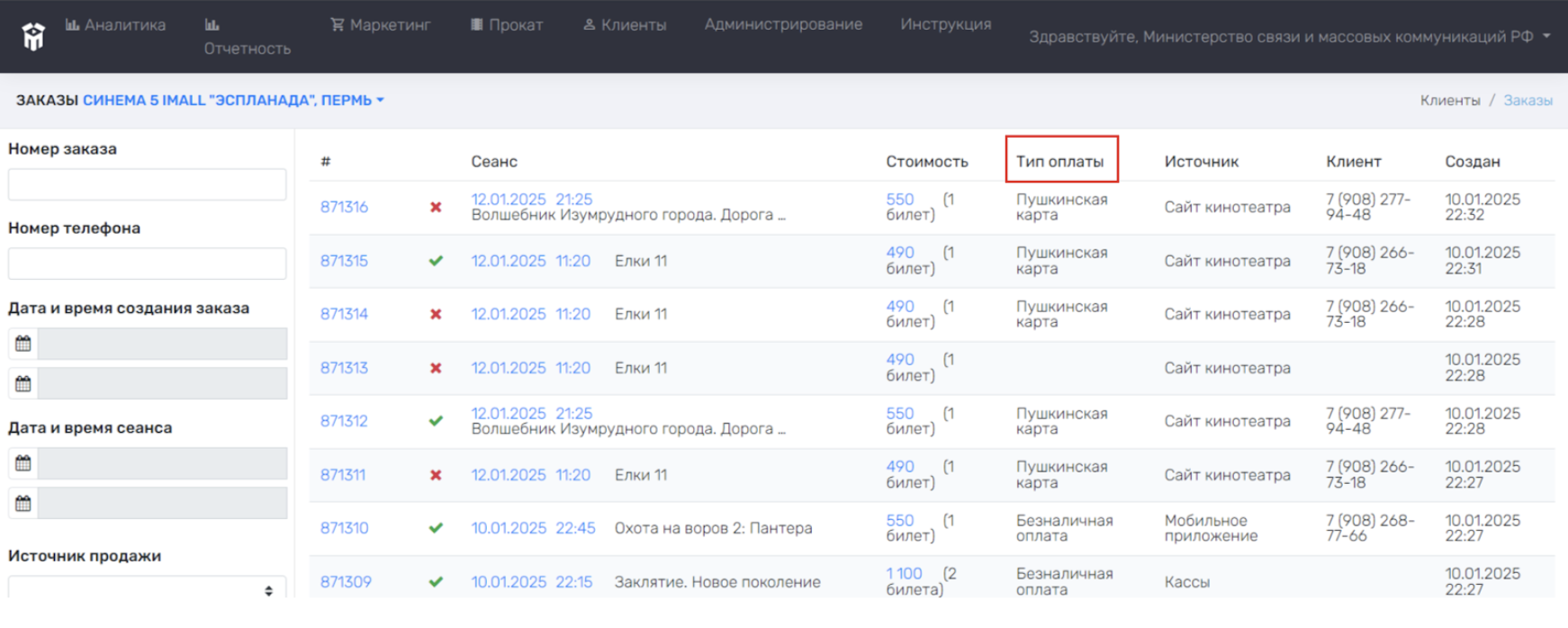
- Источник – указан источник покупки билета (сайт кинотеатра, мобильное приложение и тп);
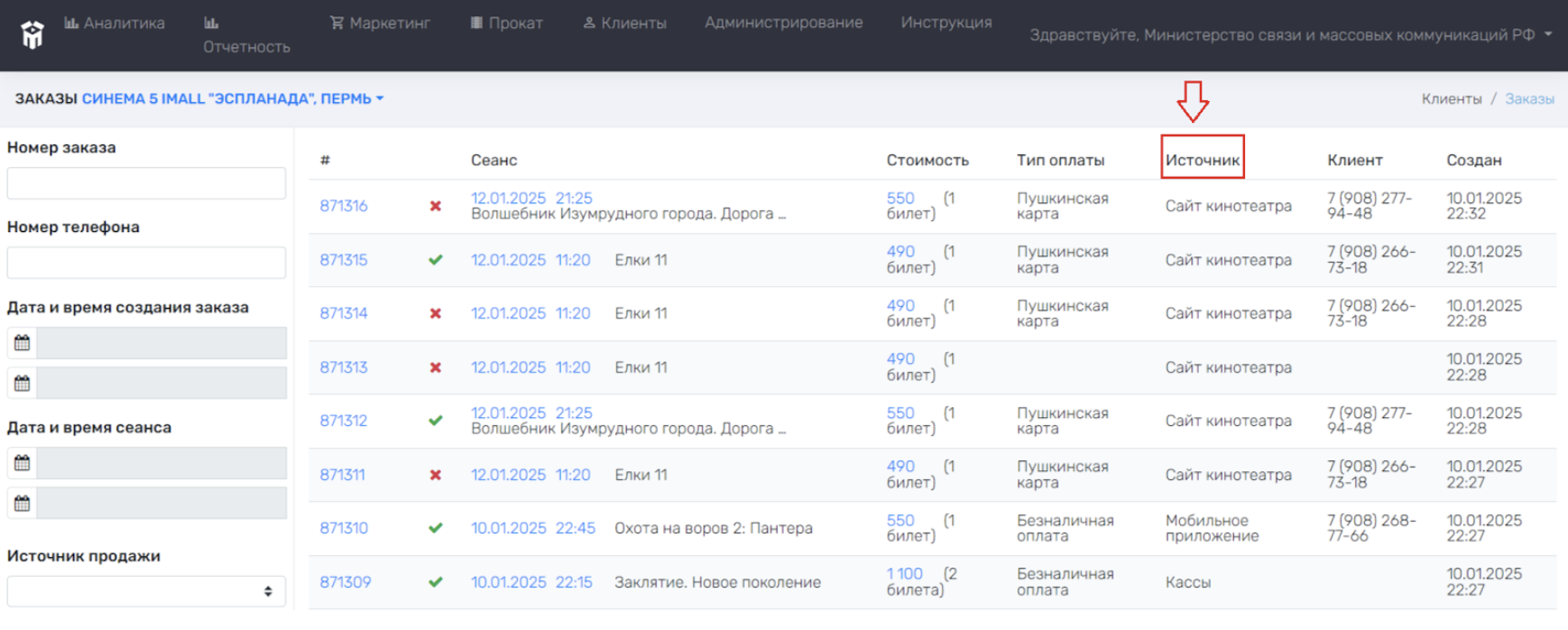
- Клиент – указан номер телефона клиента. При наведении манипулятором «мышь» на номер телефона, будет подсвечен адрес электронной почты клиента;
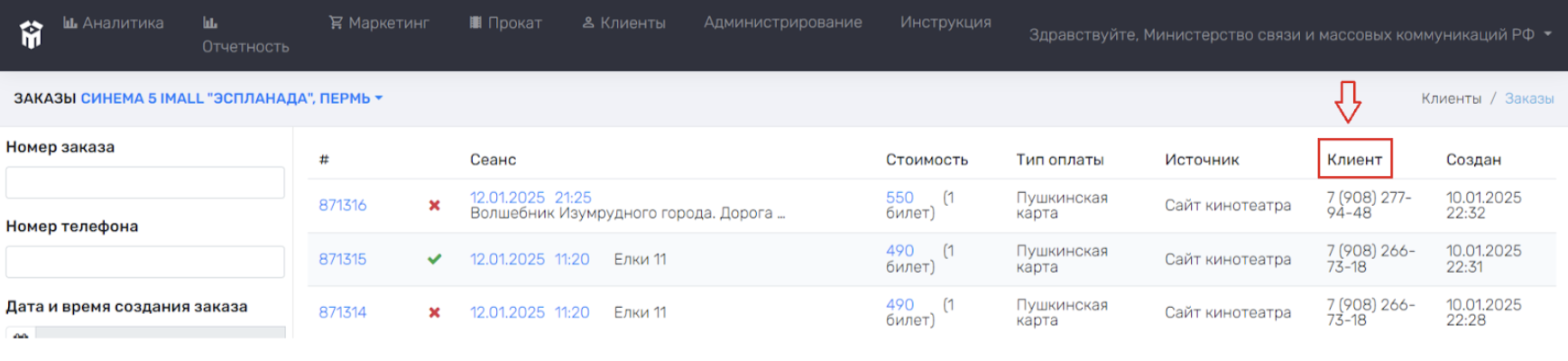
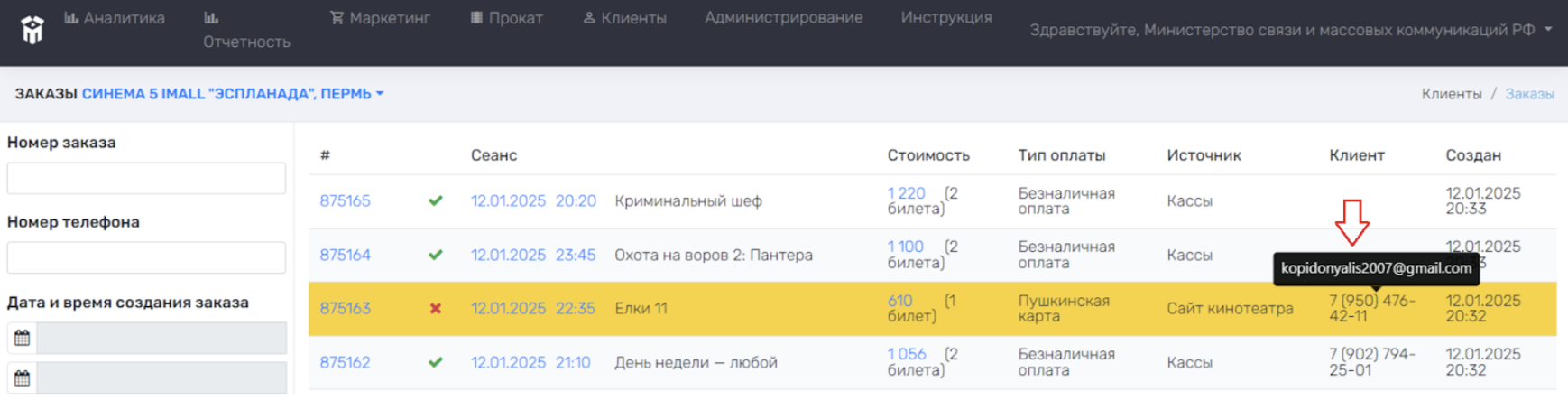
- Создан – указана дата создания заказа.
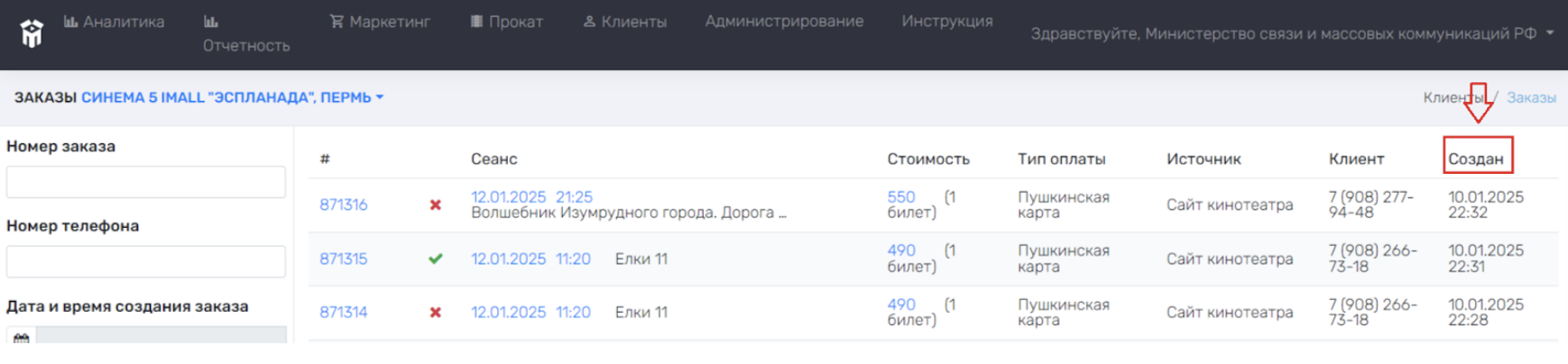
Для поиска какого-либо заказа необходимо использовать основное меню данного раздела (выделено в красную рамку на рисунке ниже).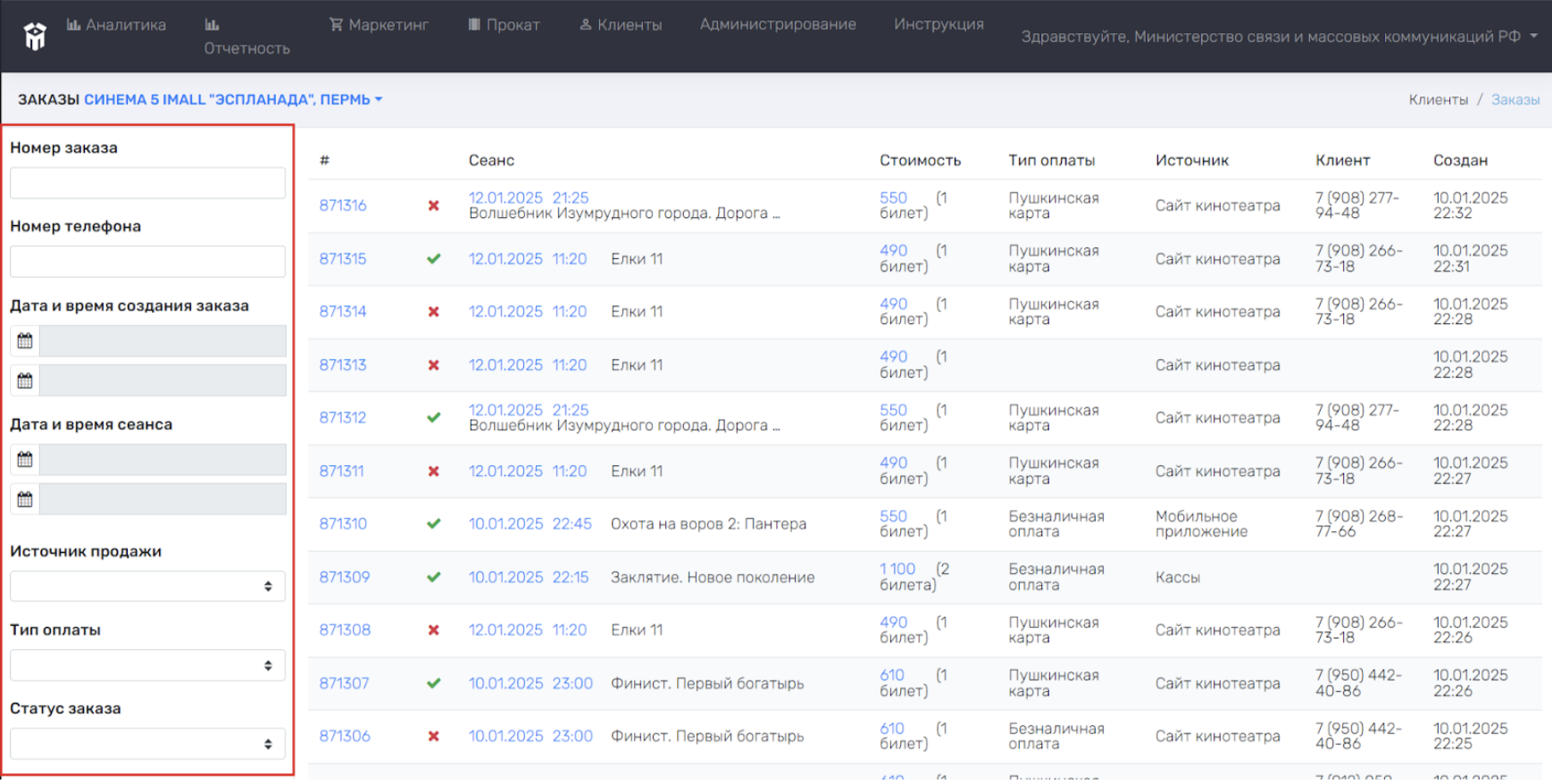
Номер заказа – ввести номер заказа в строчку для ввода текста (расположена под «Номером заказа»), далее нажать на синюю кнопку Применить в нижнем левом углу меню. После этого раздел Заказы автоматически обновится. Для удаления номера заказа, необходимо воспользоваться кнопкой Delete;
Номер телефона – ввести номер телефона в строчку для ввода текста (расположена под «Номером телефона»), далее нажать на синюю кнопку Применить в нижнем левом углу меню. После этого раздел Заказы автоматически обновится. Для удаления номера телефона, необходимо воспользоваться кнопкой Delete;
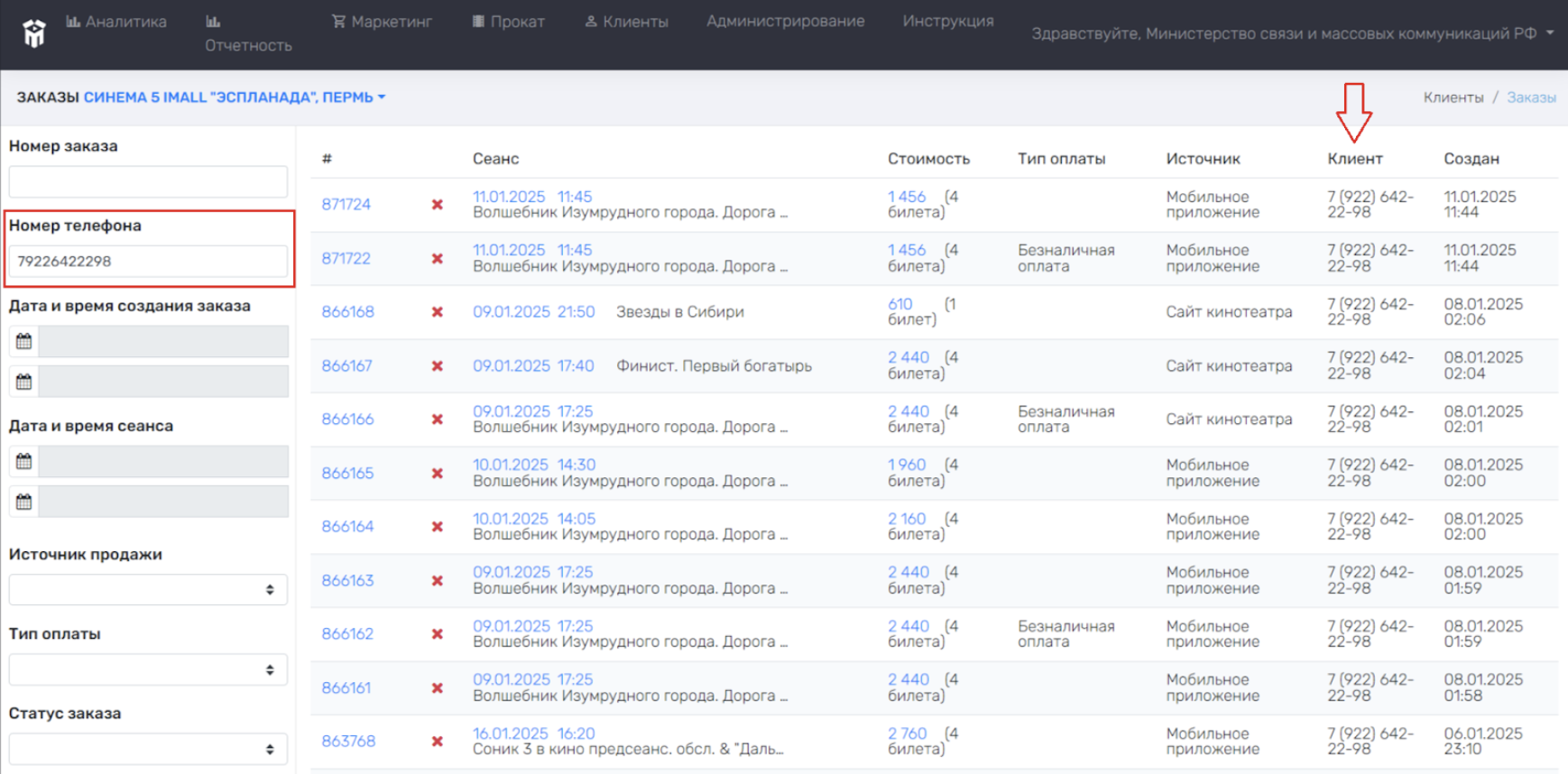
Дата и время создания заказа – в строчке для выбора даты выбрать интересующий период «От» и, если необходимо, период «До». Выбрать время создания заказа, нажатием на значок «Select time»
в выпадающем календаре, далее нажать на синюю кнопку Применить в нижнем левом углу меню. После этого раздел Заказы автоматически обновится. Для удаления даты и времени создания заказа, необходимо нажать на «x» в строчке выбора даты;
Дата и время сеанса – в строчке для выбора даты выбрать интересующий период «От» и, если необходимо, период «До». Выбрать время сеанса, нажатием на значок «Select time»
в выпадающем календаре, далее нажать на синюю кнопку Применить в нижнем левом углу меню. После этого раздел Заказы автоматически обновится. Для удаления даты и времени сеанса, необходимо нажать на «x» в строчке выбора даты;
Источник продажи – нажать левой кнопкой мыши на строчку для ввода текста (расположена под «Источниками продаж») и выбрать из выпадающего списка источник продажи, далее нажать на синюю кнопку Применить в нижнем левом углу меню. После этого раздел Заказы автоматически обновится. Для удаления источника продаж, необходимо выбрать пустую строчку в выпадающем меню;
Тип оплаты – нажать левой кнопкой мыши на строчку для ввода текста (расположена под «Типом оплаты») и выбрать из выпадающего списка тип оплаты, далее нажать на синюю кнопку Применить в нижнем левом углу меню. После этого раздел Заказы автоматически обновится. Для удаления типа оплат, необходимо выбрать пустую строчку в выпадающем меню;
Статус заказа – нажать левой кнопкой мыши на строчку для ввода текста (расположена под «Статусом заказа») и выбрать из выпадающего списка статус заказа, далее нажать на синюю кнопку Применить в нижнем левом углу меню. После этого раздел Заказы автоматически обновится. Для удаления статуса заказа, необходимо выбрать пустую строчку в выпадающем меню;
Использован промокод – поставить напротив строчки «Использован промокод» и нажать на синюю кнопку Применить в нижнем левом углу меню. После этого раздел Заказы автоматически обновится. В информации по заказу будет отображен промокод, который был использован при покупке билета. Для возврата к списку заказов, необходимо убрать
.
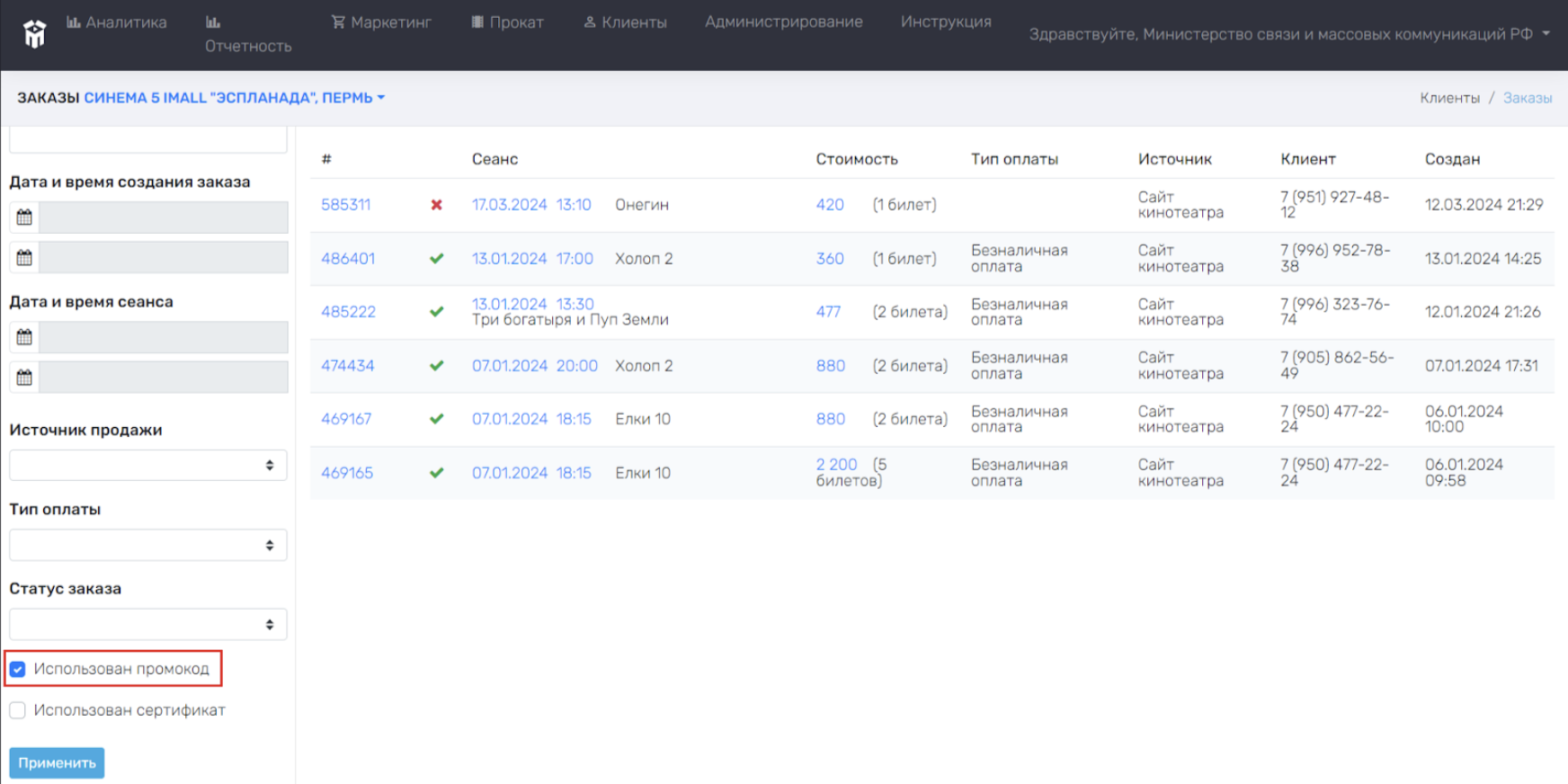
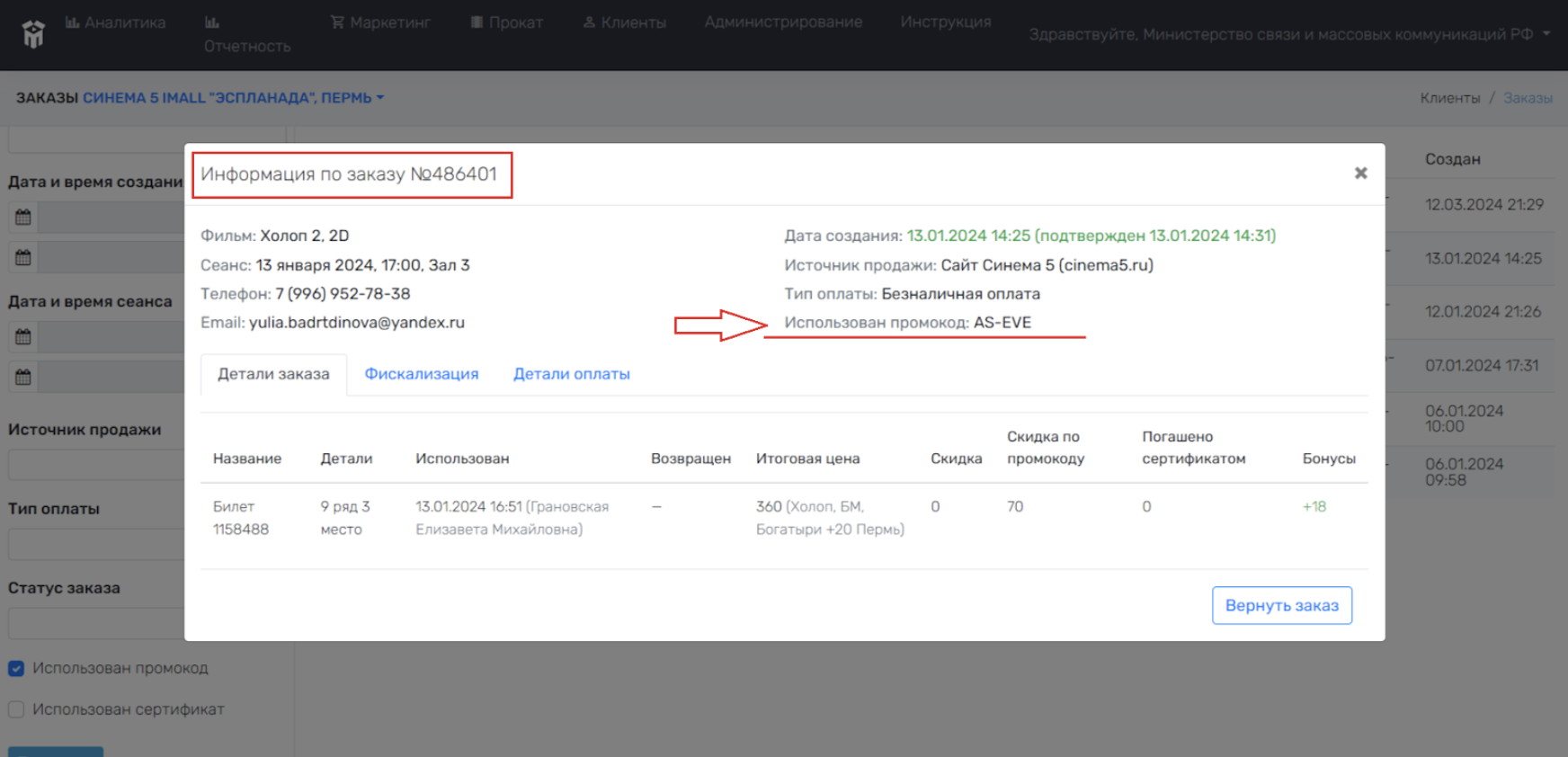
Использован сертификат – поставить напротив строчки «Использован сертификат» и нажать на синюю кнопку Применить в нижнем левом углу меню. После этого раздел Заказы автоматически обновится. В информации по заказу будет отображен сертификат, который был использован при покупке билета. Для возврата к списку заказов, необходимо убрать
.