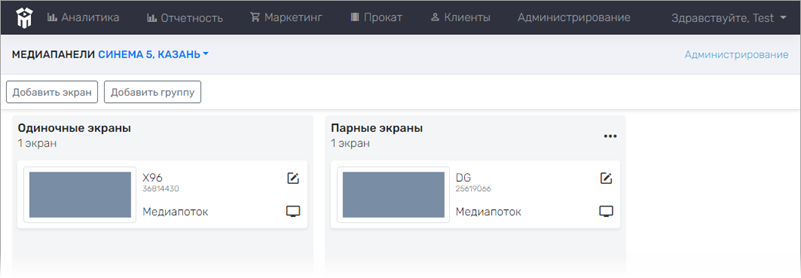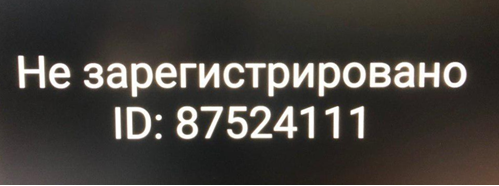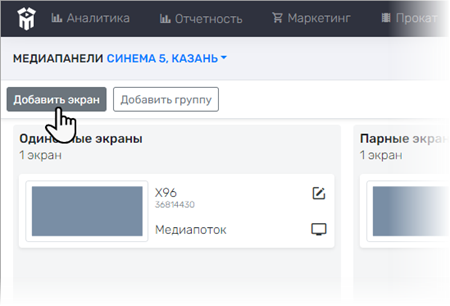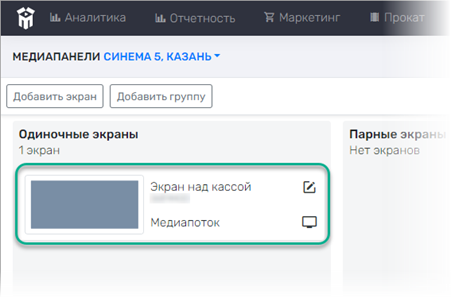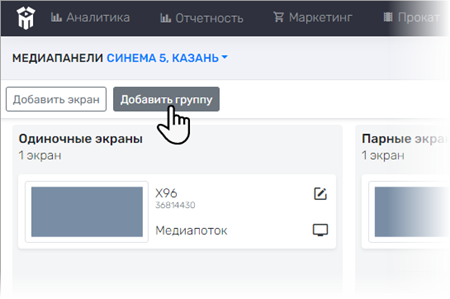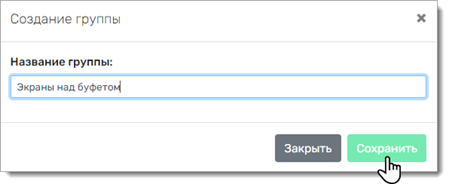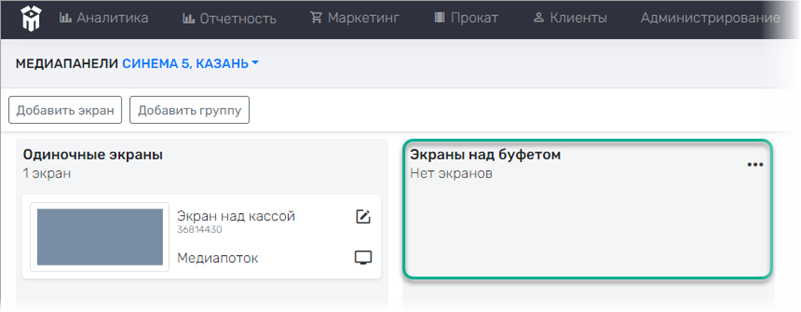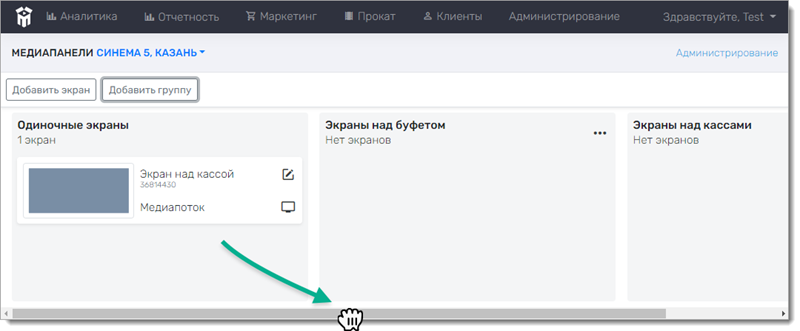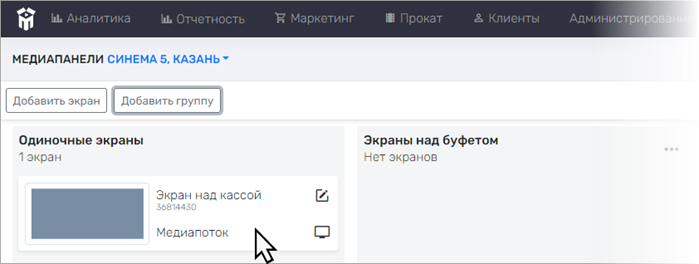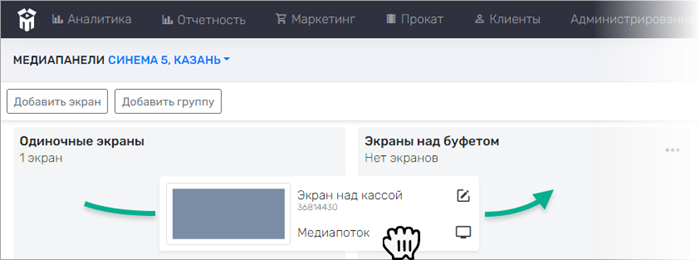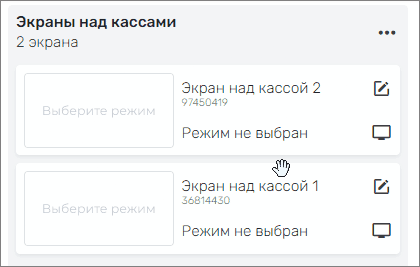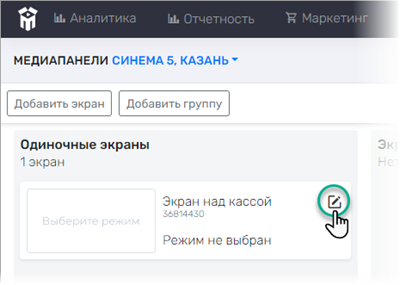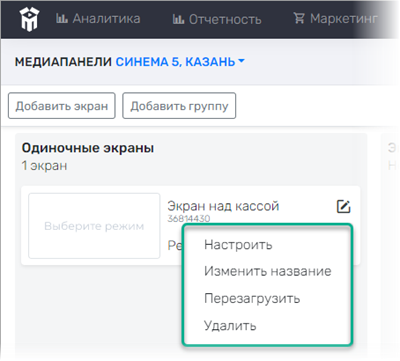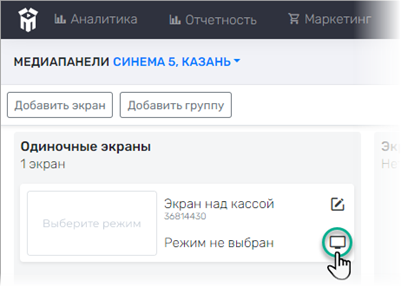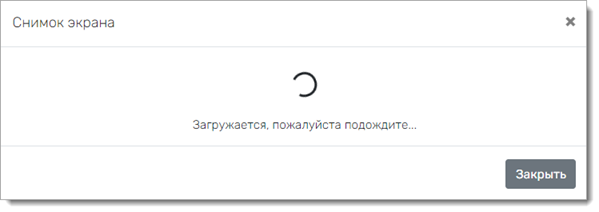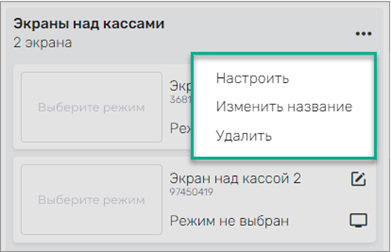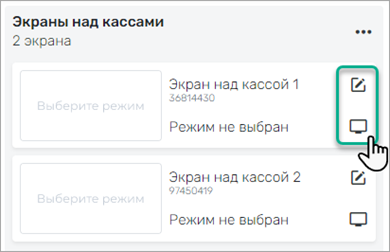Медиапанели > Медиапанели
Данный раздел используется для создания и управления медиапанелями – системами из одного или нескольких видеоэкранов, установленных в кинотеатрах для показа расписания сеансов, постеров и трейлеров фильмов, рекламы и прочих визуальных материалов:
Так выглядит сам раздел медиапанелей – слева отображаются медиапанели, состоящие из одного экрана, справа – из двух и более:
Однако, при создании новой медипанели не важно, из скольки экранов она состоит. Этот процесс всегда начинается с добавления одиночного экрана.
Добавление одиночного экрана (простая медиапанель)
Чтобы добавить новый одиночный экран в систему, вам прежде всего потребуется монитор или ТВ, подключенный к Android-приставке (с доступом в Интернет). Приставка нужна, чтобы установить специальное приложение – оно позволит выводить на монитор/ТВ расписание, трейлеры и т.д., управляя настройками отображения через интерфейс Cinemabox.
Установка Android-приложения KinoFrontend
- Скачайте Android-приложение KinoFrontend по ссылке
- Скопируйте скачанный файл на USB-флешку
- Подключите флешку к Android-приставке, соединенной HDMI-кабелем с монитором/ТВ
- Откройте содержимое USB-флешки через интерфейс Android-приставки и запустите установку приложения
- После завершения установки и запуска приложения на экране появится уникальный ID экрана:
- Запишите этот идентификатор. Он потребуется вам далее, при создании медиапанели в системе Cinemabox. Не выключайте экран и не выходите из приложения, пока не добавите ID в Cinemabox, как описано в следующем разделе.
Для корректной работы приложения KinoFrontend, проверьте время и часовой пояс, выставленные в настройках Android-приставки. Они должны совпадать с текущим временем кинотеатра (устанавливается в разделе Администрирование > Кинотеатры > Кинотеатры > Информация (инструкция)). При несовпадении времени могут возникнуть ошибки во время переключения режимов отображения контента на этом экране.
Создание экрана в интерфейсе Cinemabox
Теперь нужно зарегистрировать ID экрана, который вы получили на предыдущем этапе:
- В разделе Медиапанели нажмите Добавить экран:
- Откроется форма добавления нового экрана. Введите информативное название и уникальный ID (поле "код подтверждения"), который вы записали с экрана после установки Android-приложения:
- Нажмите Сохранить – теперь экран добавлен в столбец “Одиночные экраны”:
Теперь этот экран можно использовать как отдельную медиапанель или перенести в группу экранов.
Добавление группы экранов (сложная медиапанель)
Чтобы создать медиапанель из нескольких экранов, нужно добавить группу экранов.
- Нажмите Добавить группу:
- Введите название для группы и нажмите Сохранить:
-
После сохранения, группа появится на экране в виде отдельного столбца:
Новые группы будут добавляться поочередно, слева-направо. Для удобства перелистывания большого количества групп используется нижний скролл:
Перенос экранов в группу
Новая группа экранов создается пустой, экраны в нее переносятся из столбца одиночных. Для того, чтобы перенести экран в группу, сделайте следующее:
- Наведите курсор мыши на одиночный экран из списка добавленных:
- Зажмите одиночный экран левой кнопкой мыши и перетащите его в созданную группу, затем отпустите левую кнопку:
Таким образом можно добавить в одну группу неограниченное количество экранов.
Особенности переноса экранов
При переносе экранов из одиночных в группу и обратно, есть некоторые особенности сохранения настроек, о которых важно помнить. Например, при переносе экрана из группы в одиночные, все его настройки сбрасываются, а при переносе одиночного экрана в групповые, его настройки сменяются на групповые.
Во время переноса экрана в группу с режимом Медиапоток, экраны группы не будут обновляться. Производится обновление только настроек экрана, перенесенного из другой группы или из одиночных экранов.
Данное замечание относится к особенностям режимов работы медиапанелей, которым посвящена отдельная статья.
Изменять порядок экранов с помощью перетаскивания можно и внутри определенной группы:
При этом, меняется порядок экранов и отображение контента в некоторых режимах.
Порядок экранов в группе имеет значение только в режимах Сетка и Список сеансов. В режимах Трейлеры, Вертикальный/горизонтальный постер, Медиапоток контент будет отображаться в свободном порядке.
Настройка медиапанелей
Настройка одиночного экрана
Кликните на иконку изменения настроек справа от названия одиночного экрана:
Вам отобразится меню с несколькими опциями:
- Настроить – изменить режим отображения контента на экране. Подробнее о каждом из режимов и их параметрах, – в отдельной статье;
- Изменить название – нажмите для изменения названия одиночного экрана;
- Перезагрузить – при выборе этой опции происходит перезапуск связанной Android-приставки
- Удалить – удаление этого одиночного экрана из списка медиапанелей
Снимок экрана
Данная функция показывает изображение, которое транслируется на выбранном экране в текущий момент. Для того, чтобы сделать снимок выбранного экрана, нажмите на соответствующую кнопку:
Вам отобразится всплывающее окно со снимком выбранного экрана:
Если в окне долго не показывается ничего, кроме сообщения "Загрузка, пожалуйста подождите...", значит, для этого экрана еще не выбран режим показа (инструкция), либо подключенная к этому экрану Android-приставка не отвечает и ее нужно перезагрузить.
Настройка группы экранов
Для того, чтобы настроить группу экранов, нужно нажать на три точки справа от названия группы:
Отобразится выпадающий список параметров группы:
- Настроить – изменить режим отображения контента на группе экранов. Подробнее о каждом из режимов показа для групп – в отдельной статье;
- Изменить название – нажмите для изменения названия группы экранов;
- Удалить – удаление этой группы экранов из списка медиапанелей.
Экраны, которые находятся внутри групп, можно переименовать, перезагрузить или удалить, также для них доступна функция снимка экрана. Делается это так же, как в случае с одиночными экранами: