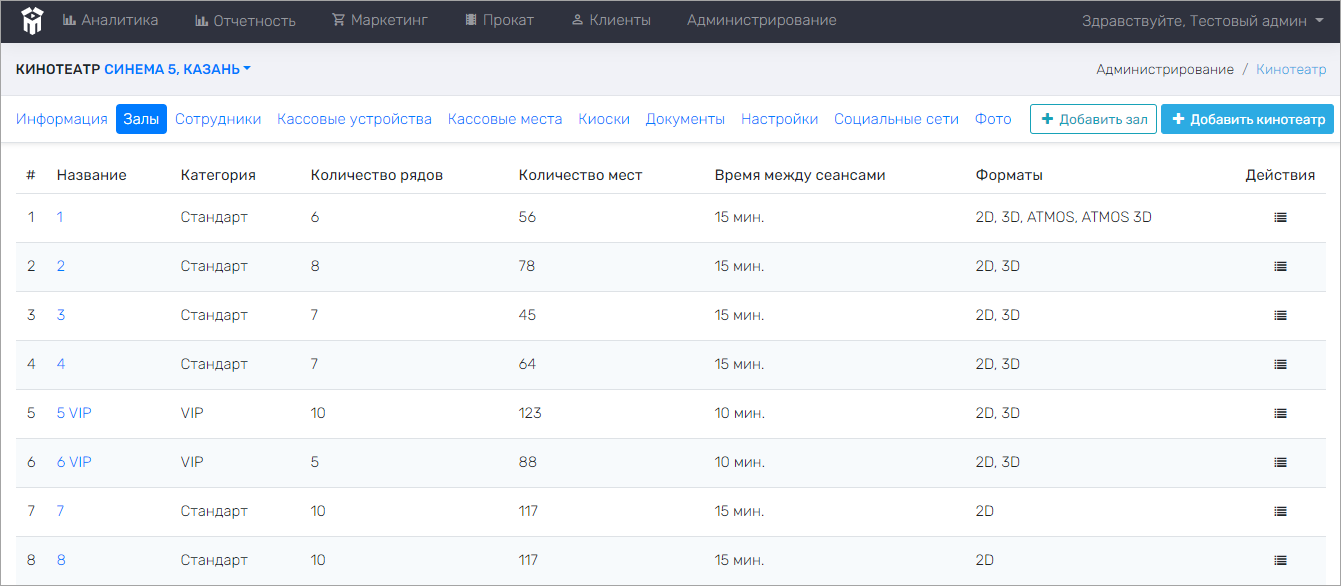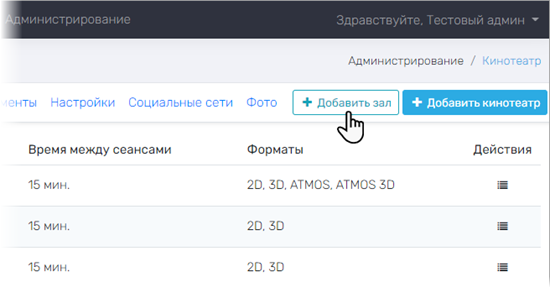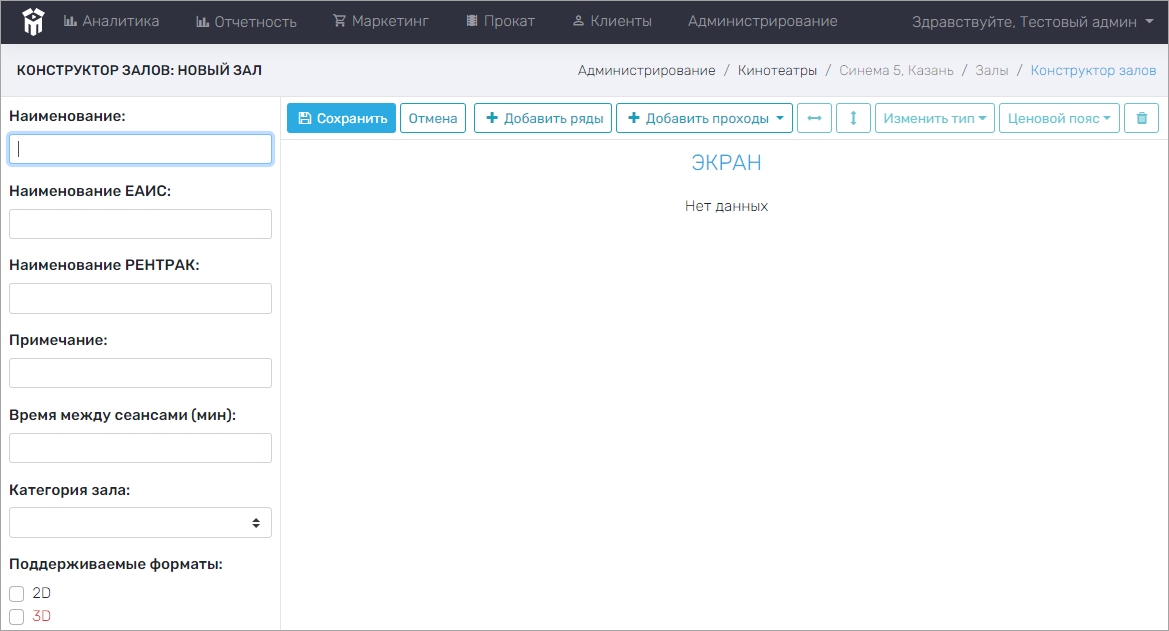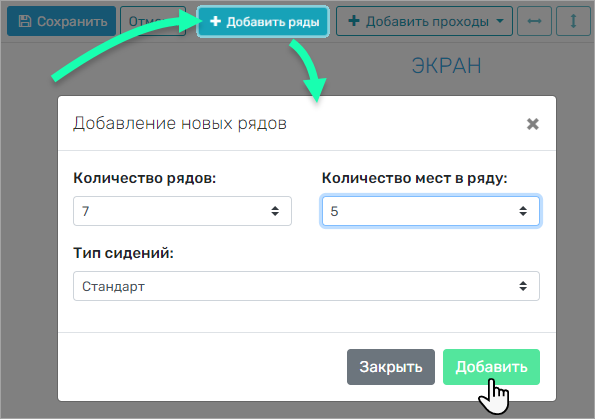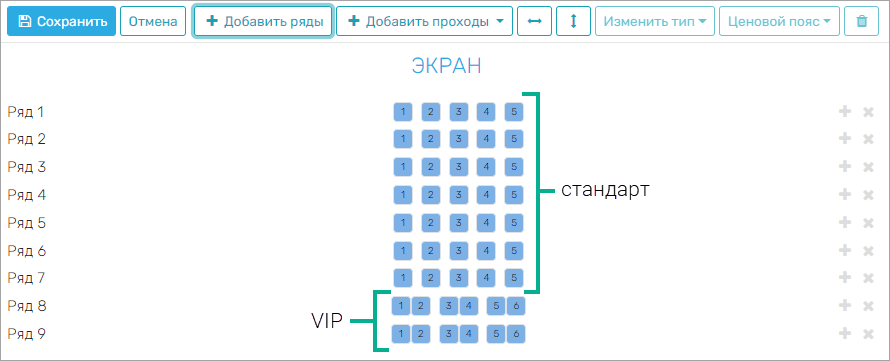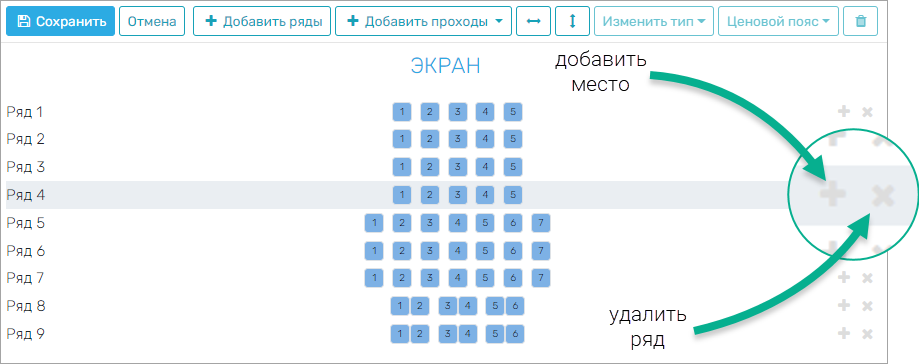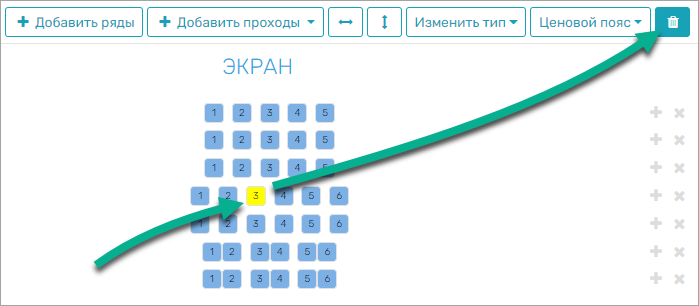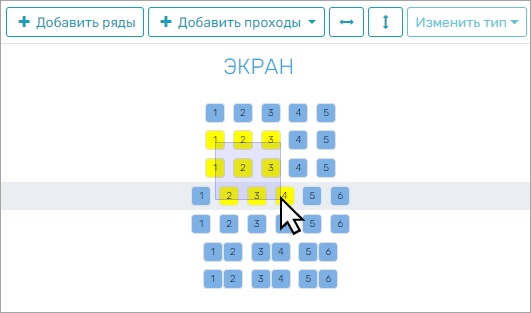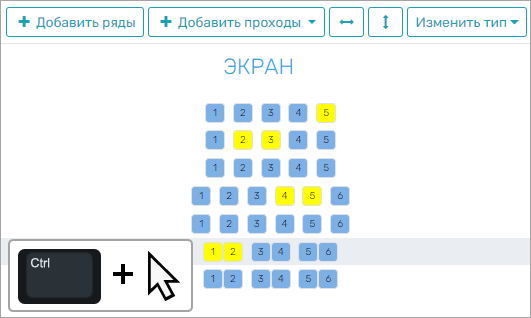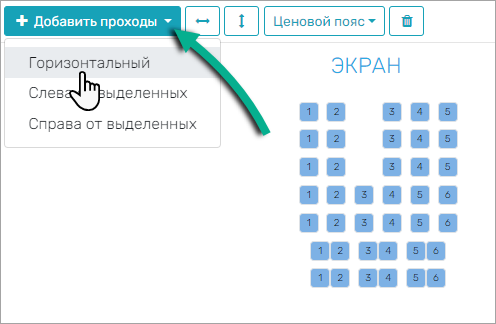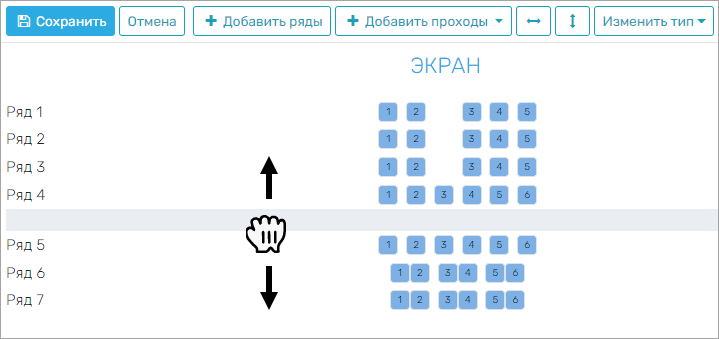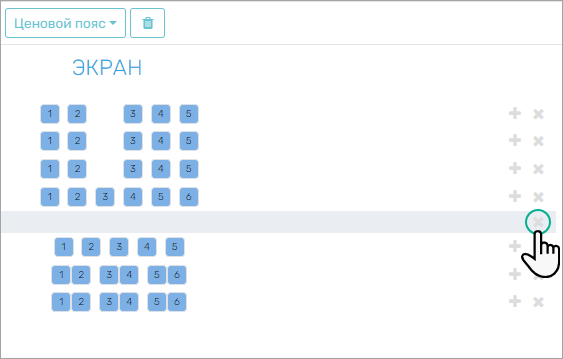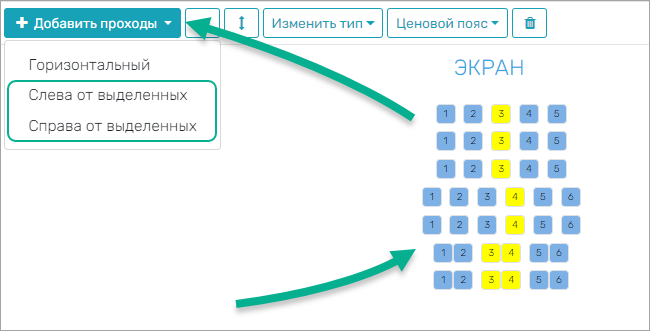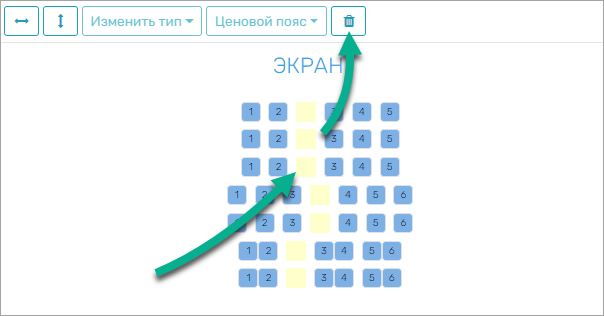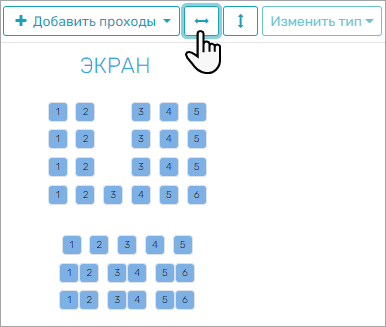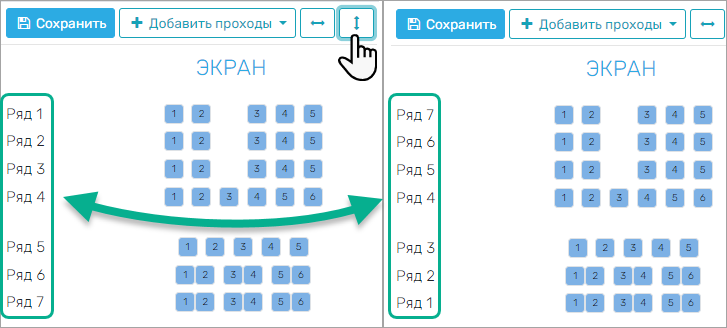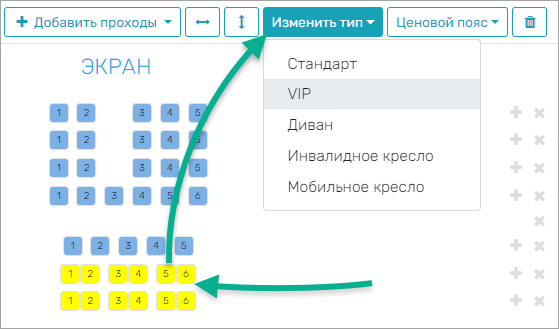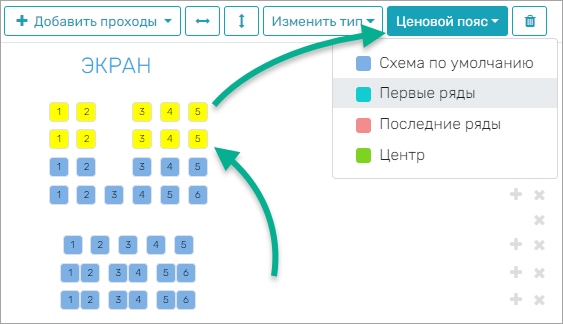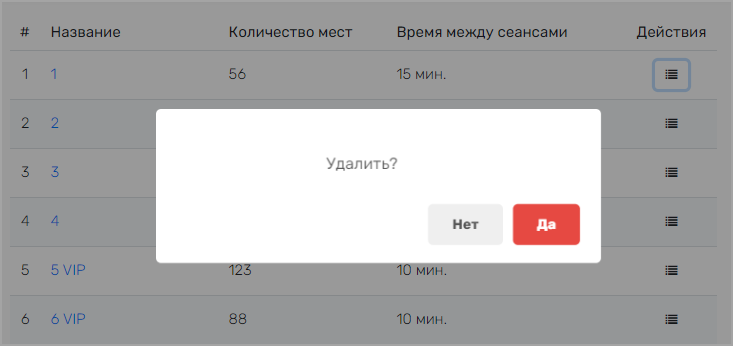Кинотеатры > Кинотеатры > Залы
На этом экране отображается список всех кинозалов, созданных в выбранном кинотеатре:
Добавление нового зала
Для того, чтобы создать новый зал, нажмите на Добавить зал:
После этого откроется окно Конструктора залов:
С помощью этого инструмента вы сможете добавить в систему Синемабокс все кинозалы, которые есть в вашем кинотеатре. Информация о кинозалах и их схемы будут отображаться клиентам при выборе сеансов и мест на них. Поэтому важно максимально точно отразить то, что представляет из себя создаваемый кинозал.
Перед началом редактирования схемы зала, заполните информацию о нем в левой части экрана: введите название зала, название зала для системы ЕАИС, наименование РЕНТРАК, категорию зала, время между сеансами, а также форматы аудио и видео, доступные для показа в данном зале.
Категория зала выбирается из списка ранее созданных категорий. Создание новых и редактирование существующих категорий производится на экране Администрирование > Кинотеатры > Кинотеатры > Категории залов (инструкция).
Создание схемы зала
Приступаем непосредственно к созданию схемы зала – для начала, нужно создать места.
Места
Нажмите на Добавить ряды и введите количество рядов и количество мест в ряду для типа сидений Стандарт:
Затем добавьте ряды для других типов сидений, например, VIP. Новые ряды всегда будут добавляться в конец зала:
Добавить новое место в один из рядов или удалить выбранный ряд можно с помощью кнопок в правой части экрана:
Для того, чтобы удалить одно из мест, нажмите на него – его цвет изменится на желтый. Затем нажмите на кнопку удаления выделенного места:
Если нужно удалить несколько сразу несколько кресел, выделите их "протяжкой" – зажмите левую кнопку мыши на первом из них и ведите курсор к последнему, затем отпустите левую кнопку мыши:
Вы также можете зажать клавишу CTRL в процессе выбора кресел, чтобы выделить несколько мест, которые находятся в разных частях зала:
Проходы
Чтобы создать горизонтальный проход, нажмите на кнопку Добавить проходы > Горизонтальный:
Созданный горизонтальный проход добавится в конец зала. После этого его можно будет переместить на место любого из рядов, "захватив" его левой кнопкой мыши:
Удаление горизонтального прохода производится так же, как и удаление ряда мест (кнопка X с правой стороны экрана):
Для того, чтобы создать вертикальные проходы в зале, выделите несколько мест, а затем нажмите Добавить проходы и выберите одну из двух опций: Слева от выделенных или Cправа от выделенных:
Для того, чтобы частично или полностью удалить созданный вертикальный проход, выделите пустые места, которые хотите убрать со схемы и нажмите на кнопку удаления. Выделить несколько пустых мест можно так же, как несколько кресел (с помощью "протяжки" или зажав клавишу CTRL):
Изменение порядка нумерации
Для того, чтобы изменить направление (слева-направо / справа-налево) нумерации кресел, нажмите на соответствующую кнопку на верхней панели:
Кнопка для изменения порядка нумерации рядов (сверху-вниз / снизу-вверх) находится рядом:
Изменение типа мест
Каждое место в зале относится к одному из 5 доступных типов:
- Стандарт
- VIP
- Диван
- Инвалидное кресло
- Мобильное кресло
Для того, чтобы изменить тип мест на схеме зала, выделите одно или несколько кресел, затем нажмите на кнопку Изменить тип и выберите необходимый вариант:
Установка и изменение ценовых поясов
Цены на места могут отличаться в зависимости от их расположения в зале. Для того, чтобы изменить стоимость одного или нескольких мест, выделите их левой кнопкой мыши, а затем нажмите на кнопку Ценовой пояс и выберите нужный вариант:
Настроить варианты ценовых поясов и их стоимость можно в меню Маркетинг > Справочники > Ценовые пояса (инструкция).
Редактирование или удаление залов
Чтобы изменить параметры одного из уже созданных залов, либо чтобы удалить его, найдите этот зал в списке на вкладке Залы и нажмите на соответствующую кнопку в колонке Действия:
При выборе опции удаления зала, на экране появится окно с предупреждением, в котором можно отказаться от выбранного действия: